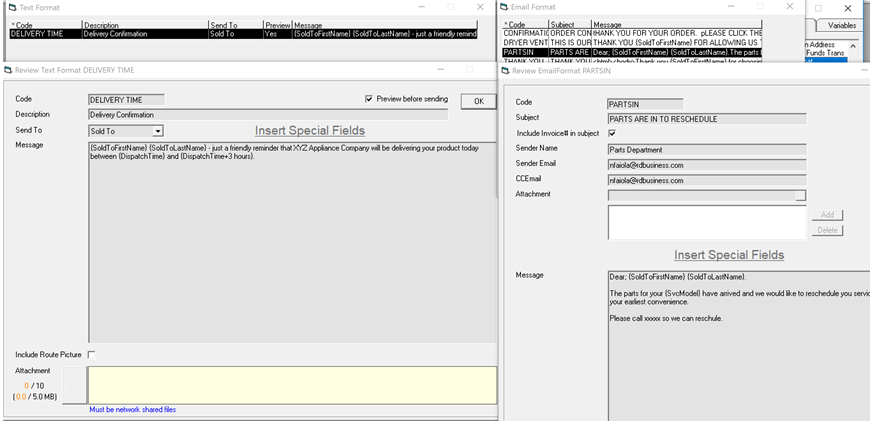
EPASS supports batch texting and emailing. You can set up templates including pictures of the staff in either texts or email and receiving back text messages from customers.
Texting is done through a logical text number, not a physical cell phone. You may decide to have one text number per department of your company; I.E. one for deliveries and one for service. The benefit with separating the departments is the text responses from customers will go to the correct side of the company.
Texting also allows your delivery and service crews to send pictures back to EPASS which will be automatically attached to the documents tab of the invoice.
There are two tables in System Maintenance for setting up email formats and text formats.
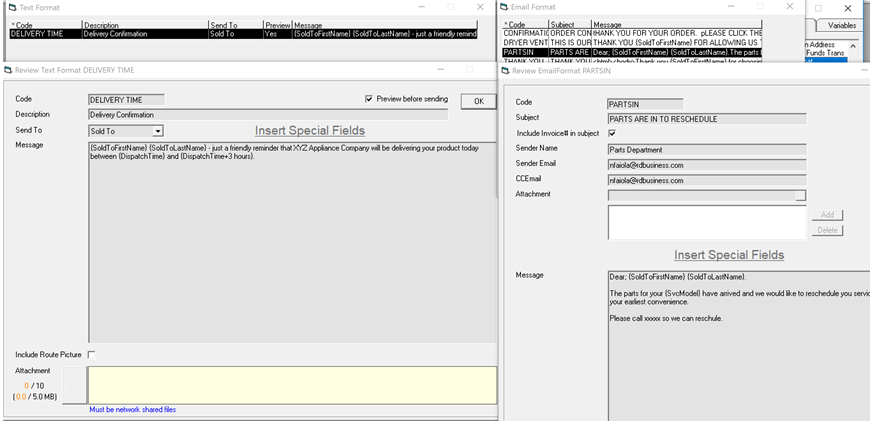
Both formats allow you to setup standardized messages. In the two examples shown above, you will notice special fields such as the customer's name and schedule date are inserted. These formats can include many properties including the picture of the driver, the picture of the route or various attachments such as coupons, or a link to a survey etc.
When you are in invoicing and have an invoice selected you can have both the email formats and text formats available to quickly send a message to a customer. This could be as simple as a thank you for coming in, or maybe a message to let them know all their products have arrived and we can now reschedule them.
The routing screen also allows texting or emailing so, as the day is being put together or if technicians call in after they complete their last stop, they can have you send an ‘on the way’ message.
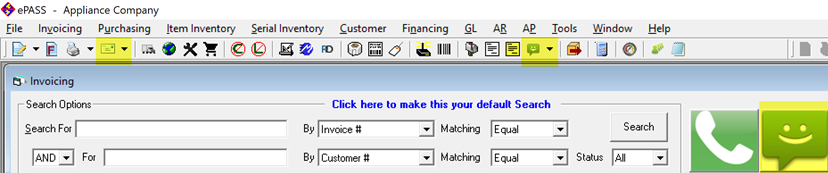
In Terminal Settings, there are two tabs controlling what email or text formats you have access to, along with your default email format.
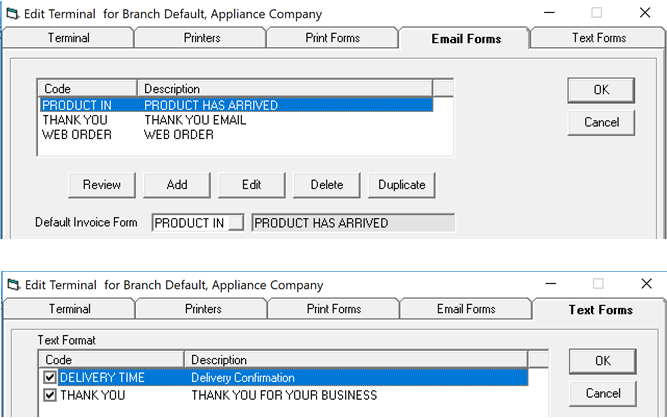
In the User Security table, you define a user's default text number along with which text numbers they have access to use. Remember, you might have more than one text number to separate sales from service or different branches. In a multi-branch company, it would too challenging for staff to receive text messages from customers in other branches or receive service text messages on the sales side of the business. Staff simply would not know what the message was in relation to.
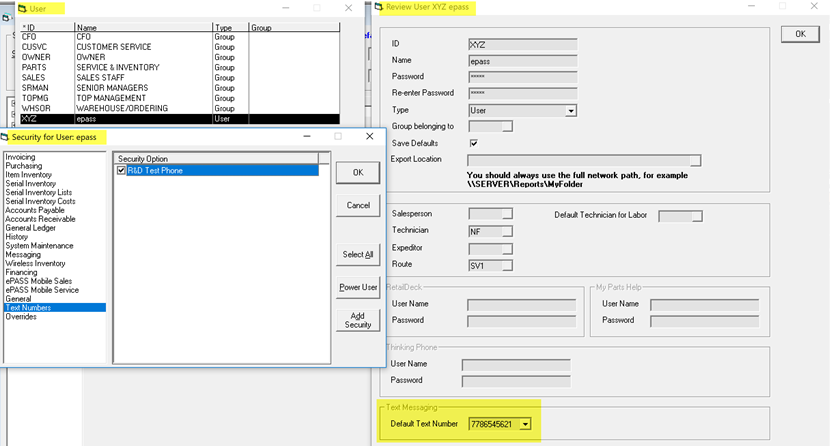
In the Job Status table, you can setup automated emails. As an invoice job status is changed to ‘Parts In’, EPASS can send the customer an email letting them know to call in and reschedule.
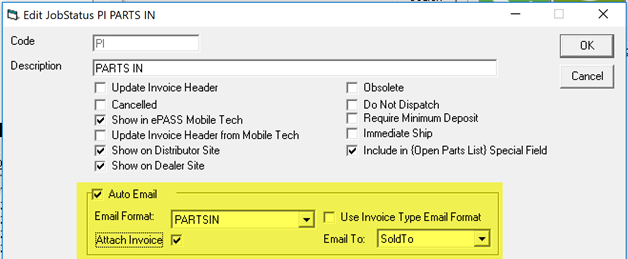
There is also an option to use the email format associated with the invoice type. You may have one message for your COD customers and a different one for your charge or warranty customers. In this case, the email format is related to the 'Parts In' job status but, if this was related to a completed job status, you might send your retail customers one email and your builder customers something completely different.
**Programming is required to setup the Auto Email feature.
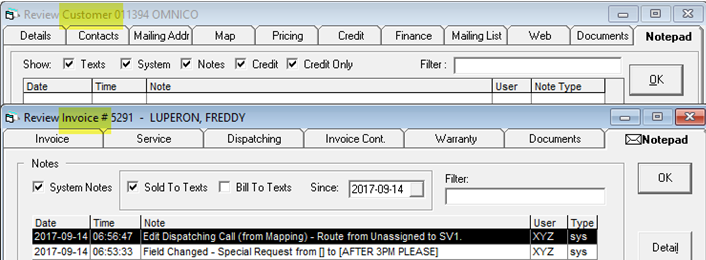
In both the invoice notepad and the customer notepad, you have new features allowing you to filter what you see.
There are a series of checkboxes controlling what you will see. Some options, such as credit or credit only notes, are also security controlled. In the customer notepad, you have checkboxes for texts, system generated notes, regular notes, credit approval notes, and credit department only notes.
The invoice notepad allows you to control system notes and sold to or bill to text messages along with a date.
In both areas, you have a filter option which will allow you to search your notepad entries for the word(s) entered.
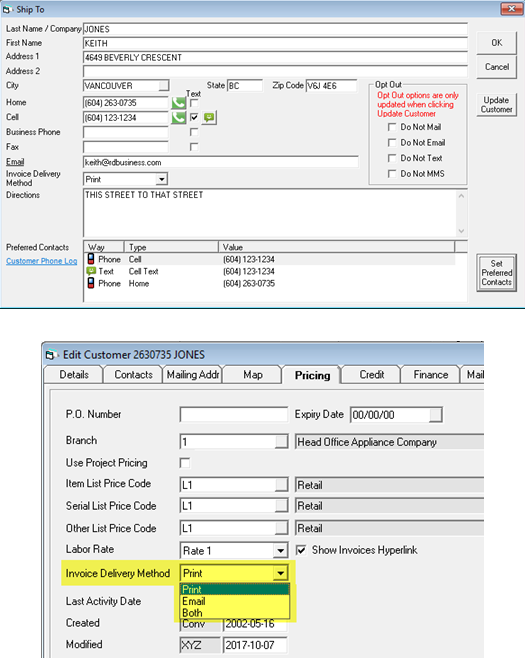
In both Customer Maintenance and in Invoicing you can setup how the customer wishes to be contacted. This is very important for batch texting, emailing, and printing to work properly.
In the example above the customer has a home number, cell number, and has agreed to be texted. He has also not chosen to opt out of any of the methods of communication. As per his preferred contacts list, we will attempt to call him on his cell phone first, text his cell phone and lastly call his home number.
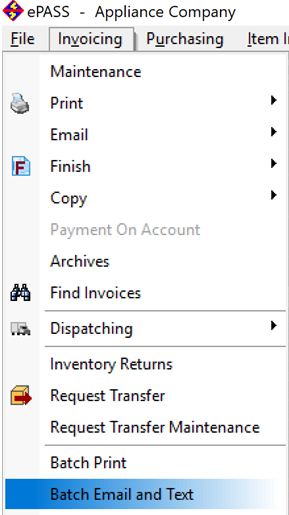
Currently the Batch Email and Text procedure allows you to send both emails and text messages to all the customers scheduled for delivery for tomorrow, or send a thank you to everybody that was finished today.
The first screen is where you select the department, invoice status, date range etc. Once you click next, all the invoices will be selected and you will see a preview of what EPASS plans to send.
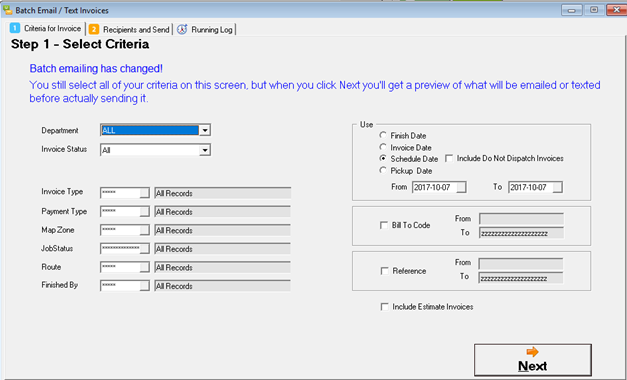
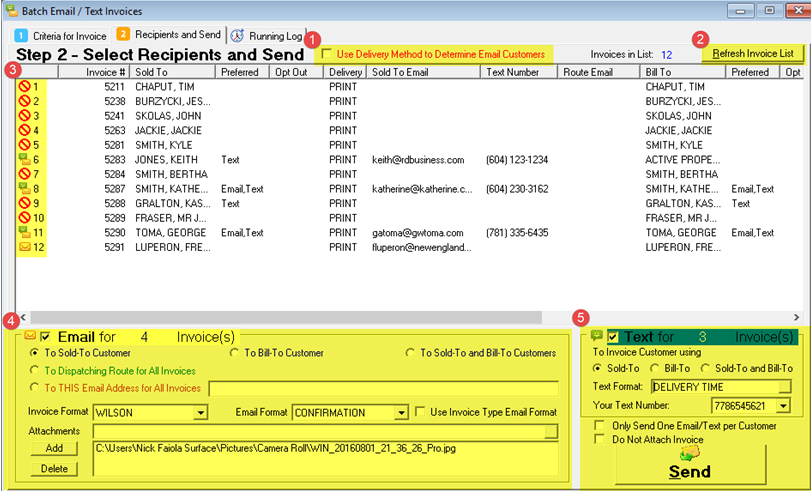
1. Use Delivery Method to Determine Email Customers: The customer print/email setting from the pricing tab of Customer Maintenance populates the delivery column on this screen. When this checkbox is checked, it will use the print/email option from this column. When this is unchecked, it will use the preferred column to determine how we contact the customer. The preferred column comes from the preferred contacts screen section from the Invoice Header shown previously.
2. Refresh Invoice List: You can correct invoices, customers and select to refresh this screen. Sometimes you have to fill in an email address or set the preferred contacts to allow texting etc.
3. Email/Text indicator: The red circle with a line through it means this invoice will not be emailed or texted. In the examples above, we do not have email addresses, text numbers, or the customers are set to ‘print’ for their delivery method. Some have an icon indicating they will be texted and emailed; the very last one is only being emailed.
4. Email for # Invoices: You can select if the email goes to the sold to or the bill to customer, or if all the invoices are being emailed to the technicians using To Dispatching Route for all Invoices or being sent to a specific email address. You can also select the invoice print format, the email format, and what attachments will be included. Keep in mind, the email format may already have defined attachments. There is also an option to use the invoice type email format. This way each different invoice type will receive their own format.
5. Text for # Invoices: For the invoices being texted, you can select which customer the text goes to, which text format is used, what text number the messages are sent from, and an option to only send one message to each customer. In this case, even if they have both text and email selected, they will not be sent two messages. There is also an option to not attach the invoice.
Text messages may be coming in from customers or drivers sending in either text or pictures.
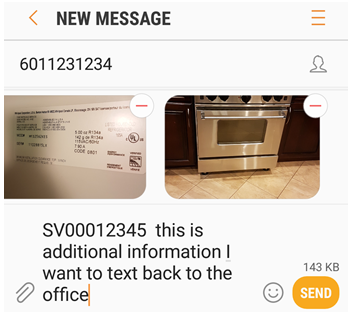
A driver who sends this message is attaching 2 images for invoice SV00012345. The additional verbiage ‘this is the information I want to text back to the office’ will be added to the notepad by EPASS.
This allows the drivers to both send back images and notes all in the same text message and EPASS will automatically be able to attach these text messages for you.
If the invoice number cannot be validated by EPASS, then all users that have access to that text number receive a notification that there is an unresolved text message. They can then see the text message and drag/drop it to the correct location.
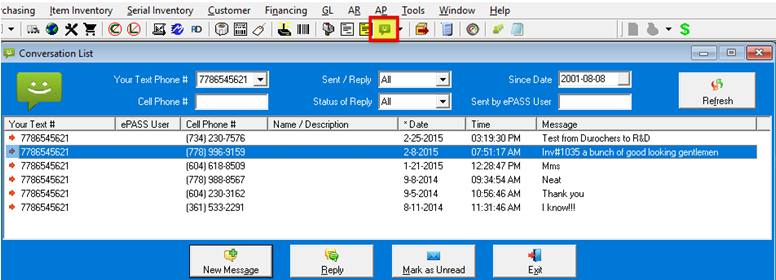
When you click the text message icon, not the down arrow to the right of it, you will open the text message inbox. Here you will see all text messages for the customer you have selected or you can search messages, reply, mark as read and also send a new message.
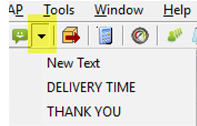
If you had clicked the down arrow to the right of the text icon, you would have all your text formats available to select. This is a very quick way to send a text message if you already have a customer or invoice selected.
If you double click on any of the text messages, the complete conversation will open up, similar to how you are used to see text messages on your cell phone.
If EPASS was not able to validate the invoice number in this text message, you can drag/drop the attachments to the invoice they belong to. You do not need to drag them to a network share first or anything, you simply drag the attachments from the text message to the documents tab of the invoice.