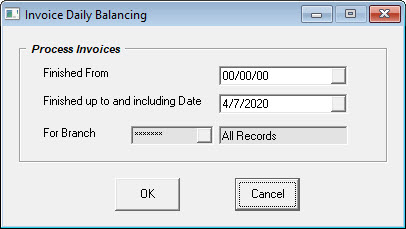
Daily balancing is a two-step process. First, the cash drawer needs to be balanced and what is being deposited into the bank needs to be balanced. There are many variations of this routine dependent on your locations, how many departments are within each location, and which bank each store physically deposits the money to.
If you have multiple departments in your store that balance their own cash drawer, you will want to enable Tools > System Maintenance > Variables > Invoicing > Split Posting by Branch (Posting tab). This option will allow each branch or department to be posted separately.
Balancing can be done in one of two ways:
Invoicing > Reports 1 > Daily Balancing Report OE-06
Invoicing > Invoice Posting (in preview)
Both reports provide the exact same information and options. An alternative to the Daily Balancing Report OE-06 is the Invoicing > Cash Out. The Cash Out is optional but does provide an alternate format to the Daily Balancing Report OE-06 as it is grouped by Payment Type, not by Invoice Type.
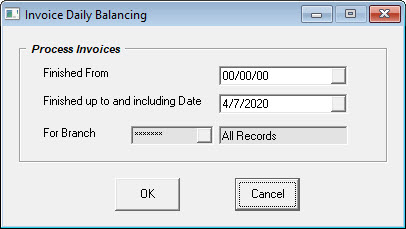
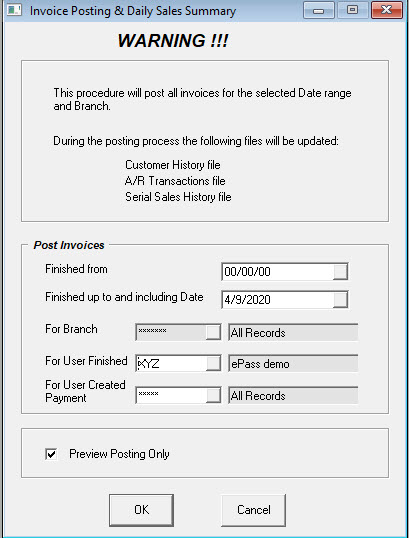
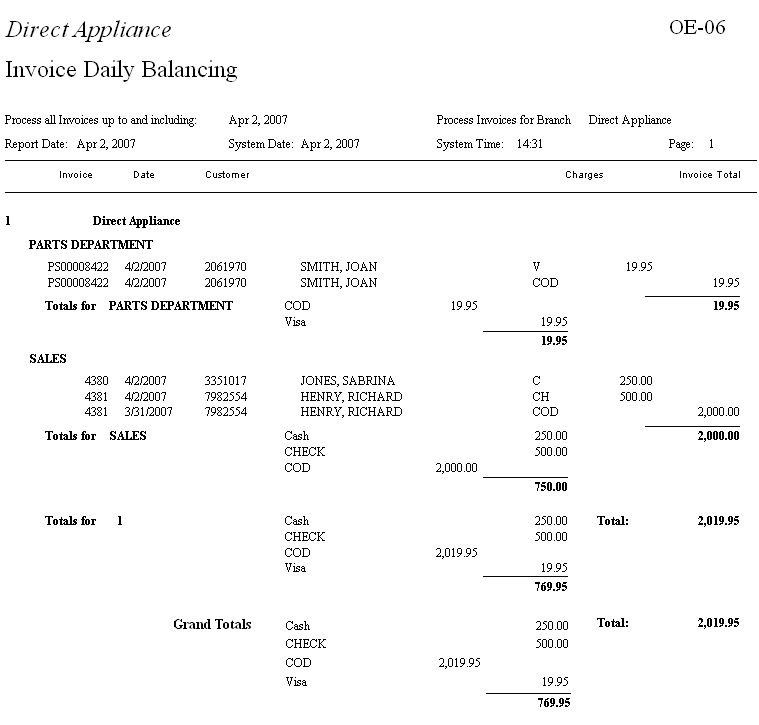
We see every payment received along with each invoice that has been finished and is ready to be posted.
The far-right hand column is the Invoice Total column. This is for all finished invoices. This is the total of all the invoices that are finished or completed for the specified day. These are typically completed deliveries, service calls or item sales.
The Charges column shows the payments received. They may have been received as a deposit on an open sales or service invoice, or they could be part of a finished invoice.
Mrs. Smith (PS00008422) comes in to purchase some cleaner. It is paid for and the invoice is finished all on the same day. This will appear as two lines on the report. The first line will show the $19.95 V (Visa) payment in the Charges column and the second line will show a $19.95 COD amount in the Invoice Total column.
Mrs. Jones (4380) comes in and puts a deposit on a purchase which will be delivered later. There will only be one $250.00 C (Cash) payment in the Charges column for this transaction. Since this invoice is still open, no entry will be in the Invoice Total column.
Mr. Henry (4381) had his appliances delivered and gave a $500.00 check for the balance to the drivers. This will be two lines on the report; one for the $500.00 CH (Check) payment in the Charges column and one for a $2000.00 COD amount in the Invoice Total column. In this case Mr. Henry had paid $1500.00 previously. His previous payments, when they had happened, would have looked similar to the Mrs. Jones (4380) example above.
Each invoice type is sub-totaled on the report providing separate totals for sales, service, parts counter etc. A grand total also appears at the bottom of the report. Within each group, you see the total amount of Cash, Check, Visa, Mastercard etc. Those will balance to the Charges column of the report. The COD and Accounts Receivable totals will balance to the finished invoices for the day.
Once you have balanced to the totals on the report, you need to run the actual invoice posting. To do this, uncheck the Preview option on the Invoice Posting screen. When Preview is unchecked, after the posting report has printed, you will have an option to accept (OK) or cancel (Cancel) the posting.
The entries not seen on this report, which are handled through the AR Posting, are payments taken through AR Transactions. In this example, the Daily Balancing is balancing the cash drawer, and the checks that came in the mail (payments on account) that are also added to the cash drawer. The AR posting will add the two reports together and show a final total going to the bank.
Tools > System Maintenance > Variables > Invoicing
The Posting tab has a couple options available to assist when checks coming in the mail go into the same cash drawer.
Include AR in Cash Out: when checked, the AR payments will appear on the Cash Out report. This will help you balance when the checks that come in the mail are in the same cash drawer as your regular daily business. In addition, you can Include Journal Entries. This is useful if you make journal entries in AR Transactions for cash overages/shortages as part of daily balancing.
Include AR In Posting: Since these options control invoice daily balancing and invoice posting, if you have Include AR in Cash Out selected (above), you should have Include AR in Cash Out enabled here.
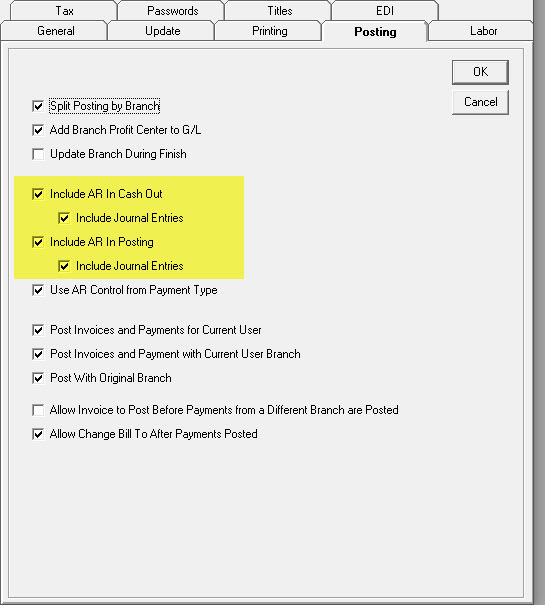
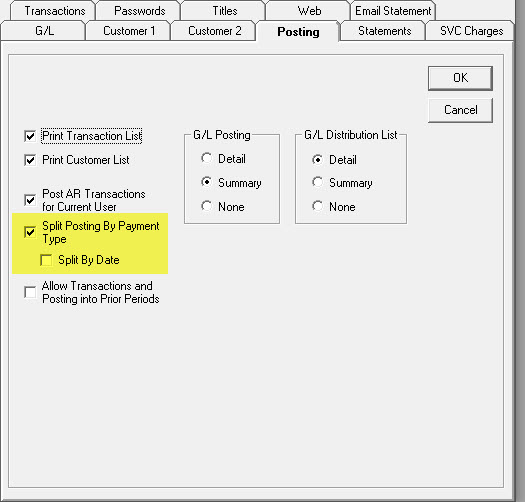
We highly recommend that EPASS should have split posting by payment type checked. This is the only way for the GL to get separate totals for Visa, MC, and Checks. Without this option enabled your Bank Reconciliation will be challenging as it will group all payments received in one day as one total, no matter what the method of payment was.
Split By Date: If you do an invoice posting every day or two but you only go to the bank once or twice a week, you do not want to split by date or the AR posting will keep the original transaction dates of each payment and write them to the GL all under separate dates. When this is unchecked, all the payments go to the GL using the AR posting date not their own individual dates. It is important for the AR Posting to be done each time you do a bank deposit, this way EPASS and your bank will show the same figures.
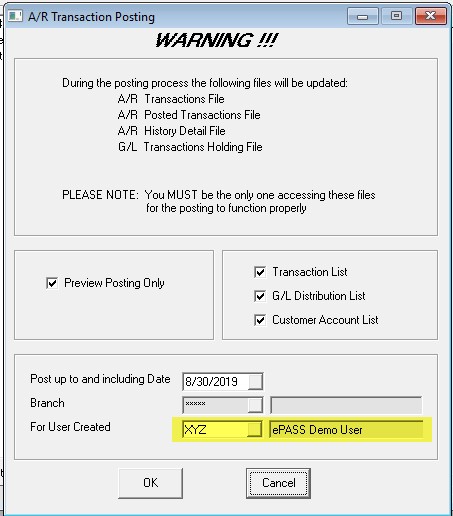
For User Created: Unless you need to separate the AR Posting by user, leave this at “*****” All Records. This option is very useful if you have multiple people handing the daily balancing or checks that arrive and each one needs to make their own separate bank deposits. In this case you can do a separate AR Posting by user which will only post their own transactions and leave all others user’s transactions alone.
AR Posting also allows you to select a user group, not just a single user code. This can be very helpful if you have multiple people keying in AR transactions but you want to post them all together.