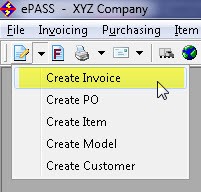
Updated November 10, 2022
Start by clicking on Invoicing > Maintenance > Add or by clicking on the Quick Add toolbar option:
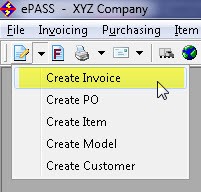
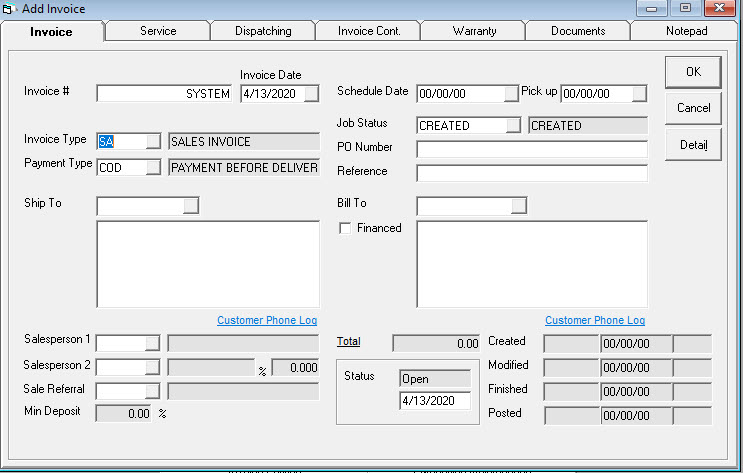
Defaults to “SYSTEM”. The vast majority of the time you want to leave this as SYSTEM, which means EPASS will take the next available number for this invoice. Many companies have invoice number series set up so the system may not even allow you to change it. If you do not use a numbering series then you are free to type in your own invoice numbers, even though it is uncommon.
This is the start date for this invoice. It is possible to back-date by signing into EPASS with a different report date, or some users may even have security to just change the invoice date. EPASS does also keep the actual date that the invoice was created, which is separate from this.
These are the different sale types that your business might use. Typically for sales you would have a quote/estimate invoice type and a sales invoice type. You may also have separate retail/builder invoice types, and if you have multiple branches, you would typically separate the invoice types by branch. This field is required, and the different invoice types are typically set up with the advice of an EPASS representative.
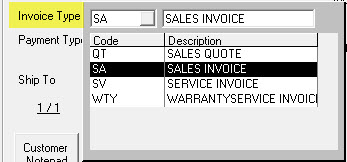
This determines the terms of this invoice. It is NOT the method of payment that the customer will use to pay you, that is done on the invoice detail. Common options here are COD (cash on delivery or cash BEFORE delivery), finance (if you use our Financing module), and AR. AR is sometimes broken out into NET10, NET30, etc., depending on which terms you might offer. This field is required.
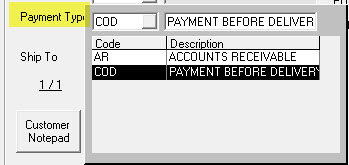
This is where you enter the customer account number. We recommend using the phone number including area code, but with no dashes, spaces, or brackets (for example: 6044391115). The first thing to do is enter the account number and then press the tab button on your keyboard; if the customer account is already on file then all the customer name/address information will appear, and if they are not on file you will be prompted to create a new customer. If you do not want to create the customer, you can search for the customer by clicking the search box beside the field or the F2 key.
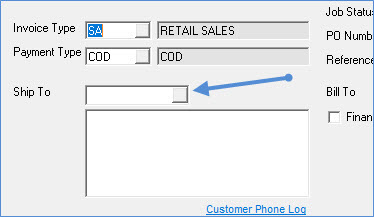
There are multiple search options you can use to search for the customer.
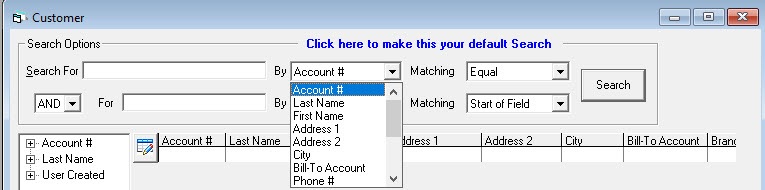
Once you have found the correct customer, click Return to return to the invoice screen with the customer detail populated.

Select the salesperson. If your company allows split sales, you can choose a second salesperson and fill in an optional percentage for the second salesperson. Many companies assume that it is a 50/50 split if there is not percentage entered.
Editing the Sales Person 1 and 2 fields can be controlled with a set of security options: Edit Sales Person 1/Sales Person 2 in the current month or the previous month. This allows for some users to edit Salesperson 1 or 2 while in a current month. When sales reporting is competed for the month, you can limit who has access to modify the salesperson on older invoices.
 To Enable the Security Options:
To Enable the Security Options:
How did the customer hear about your company? Try to use specific methods of advertising here so you can track how much business is being generated by those advertisements.
Minimum deposit percentage required for this invoice. This is defaulted based on settings in the invoice type.
Fill in the requested, schedule or pickup date accordingly. The requested date is not commonly used and can be disabled based on settings in the invoice type. The requested date is the date the customer first requested the delivery versus the schedule date is the date the delivery actually happens. This can be later analyzed to see variances.
For sales invoices the job status is typically used as a way to tell the ordering person if they should order the product on this invoice or not. It can also control whether or not this invoice will show up on the delivery schedule; some job statuses will allow the invoice to be dispatched and others will not. Some common job statuses are “EST” (estimated delivery/pickup) and “FIRM” (firm delivery/pickup), though you could also expand them to be more descriptive. Typically the job status should be required.
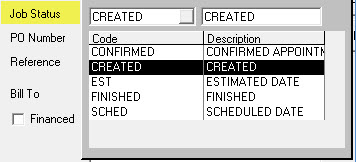
If the customer has a PO number, it would be entered here. If the customer is set to require a PO then you will be forced to enter something in this field.
This is an open field that can be used for whatever reference you choose. This field is searchable in Invoice Maintenance.
This should currently be the same account number that you entered in the Ship To field. If this invoice is to be billed to another customer, simply highlight the account number that is currently filled in, then type in the new account number. Just like the ship to customer, if the bill to account you entered does not exist, the system will prompt you to create the customer. You also have all the same search options if you need to search for the account using name, address, etc.
If you do any third-party financing, you can define those companies as “finance companies” in EPASS. If you have set up your finance companies this way, it just saves you a bit of time and allows you to easily choose from all the different finance companies. Click on the Financed checkbox, then click the small button in the Bill To field and you’ll notice it now became a drop-down that only shows finance companies. Double click on one to select that account as the bill to.
This is the invoice total including tax. You can click on the Total hyperlink to see a more detailed breakdown.
4 possible statuses:
These are the users and date/time stamps of when the invoice was created, last modified, finished, and posted. This is the system date (the actual date).
Neither the service nor the warranty tab are relevant for a sales invoice.