This is the multi-page printable view of this section. Click here to print.
Check Stock
- 1: Checking Stock
- 2: Viewing or Adding Serial Pictures
- 3: Updating Serial Type, Unique Price, and Notes
1 - Checking Stock
Checking Stock
-
Tap Check Stock.

-
Tap Serial Inventory or Item Inventory.
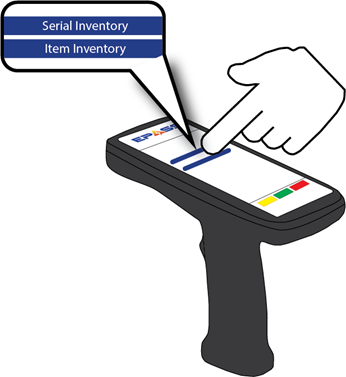
-
Select options.

- Active Only: When this option is on, only active models are included in the search results. To include inactive models as well, turn off this setting.
- Not Obsolete: When this option is on, only models that are not marked as “Obsolete” are included in the search results. To include obsolete models as well, turn this off.
-
Scan the serial or item barcode.
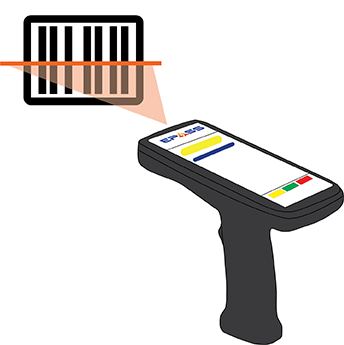
Searching with a Partial Model Number
If you don’t have a barcode or the full model number, you can still check the stock by entering part of the model number, and then selecting from a list of matching models.
-
Tap Check Stock.

-
Tap Serial Inventory or Item Inventory.
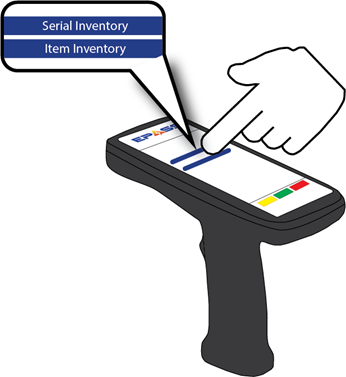
-
Enter the partial model number.
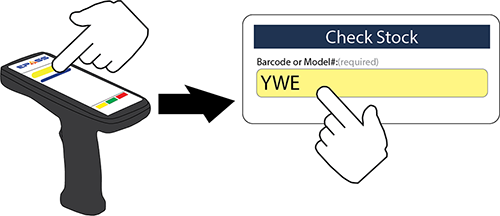
-
Select options.

- Active Only: When this option is on, only active models are included in the search results. To include inactive models as well, turn off this setting.
- Not Obsolete: When this option is on, only models that are not marked as “Obsolete” are included in the search results. To include obsolete models as well, turn this off.
-
Tap Search.
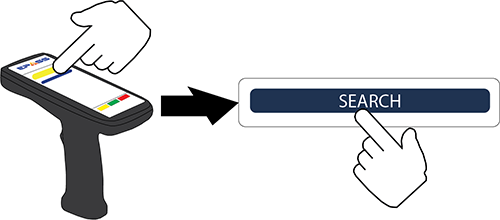
2 - Viewing or Adding Serial Pictures
Before Starting
To add or delete serial pictures, you need to assign two security options to the user account:
- Wireless Inventory - Stock Status: Add Pictures
- Wireless Inventory - Stock Status: Delete Existing Pictures
To Assign the Security Options
- In EPASS, go to Tools > System Maintenance. On the Tables tab, select User Security, and then click Open.
- Select a User or Group from the list, and then click Security.
- In the Keyword search box, enter
Pictures. Select the two security options.
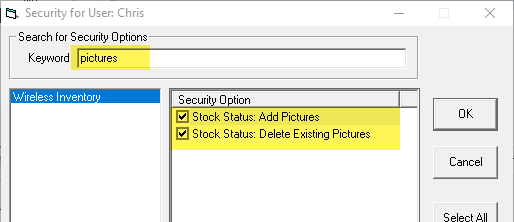
- Click OK.
To View Serial Images
- Tap Check Stock.

- Tap Serial Inventory.
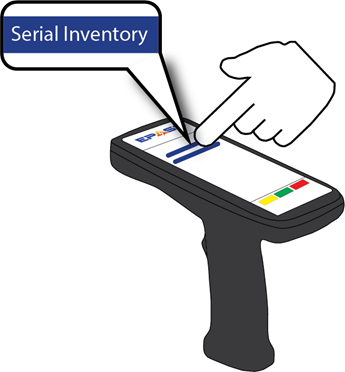
- Scan or enter the serial’s barcode.
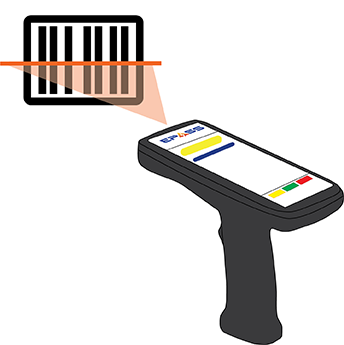
- Tap the Pictures link.
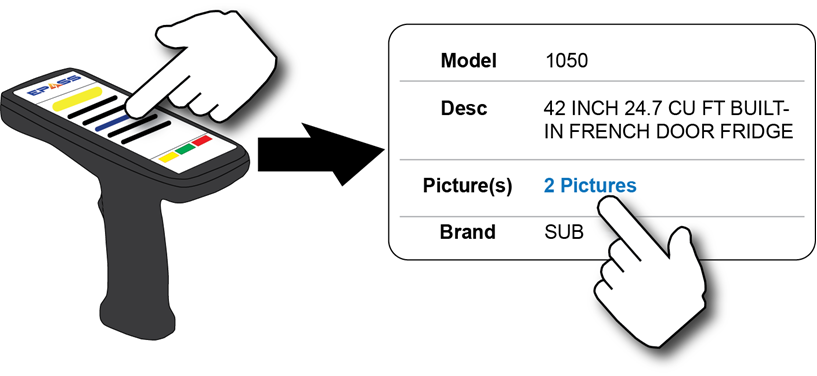
The picture gallery opens:
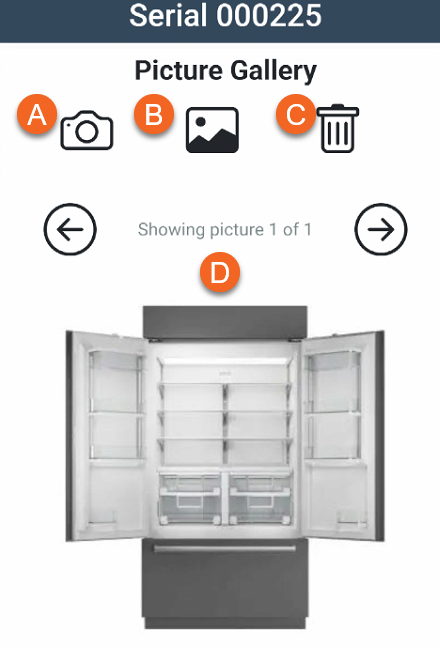
You can do the following from the picture gallery:
- Enable the device camera and take a picture that is uploaded to EPASS.
- Choose a picture from the device gallery to upload to EPASS.
- Delete a picture. This will completely remove it from EPASS.
- Scroll through the pictures in the gallery.
To Add Pictures with the Scanner Camera
-
Tap Check Stock.

-
Tap Serial Inventory.
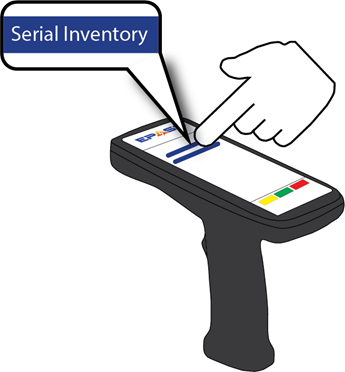
-
Scan or enter the serial’s barcode.
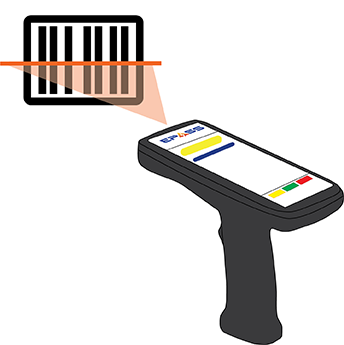
-
Tap the Pictures link.
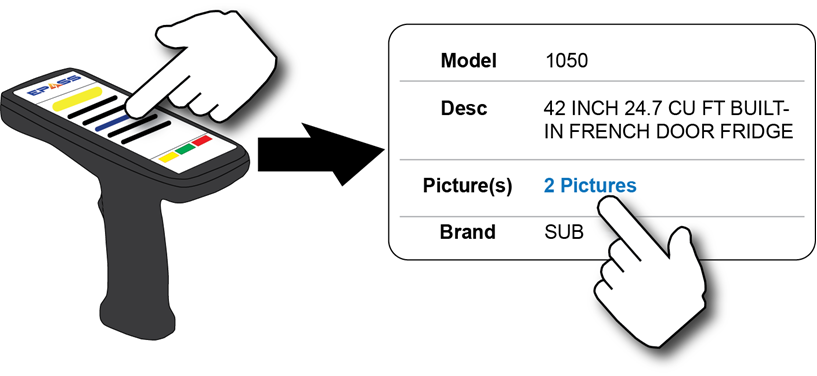
-
Tap the Camera icon to enable the device camera.
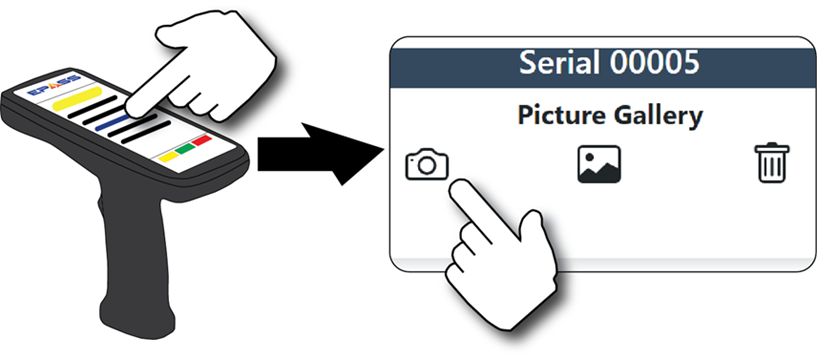
-
Take a picture with the camera. The picture is automatically uploaded to EPASS and added to the serial.
3 - Updating Serial Type, Unique Price, and Notes
Overview
You can make changes to a serial’s type, unique price, and add notes, directly from the scanner. This can save you time if you handle used or damage product. For example, once you’ve determined a serial is going to be discounted due to damage, you can scan it and then immediately update it’s serial type and unique price through through the scanner without having to log into an EPASS terminal.
Before Starting
Editing each serial field (Type, Unique Price, and Notes) is controlled by a separate security option. You’ll need to assign each security option to the user accounts or groups that need to edit these fields.
To Assign the Security Options
-
In EPASS, go to Tools > System Maintenance. On the Tables tab, select User Security, and then click Open.
-
Select a User or Group from the list, and then click Security.
-
In the Keyword search box, enter
stock status: edit. Select each security option that the user requires: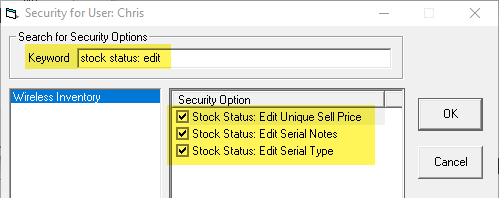
-
Click OK.
To Edit the Serial Type, Unique Price, or Notes
-
Tap Check Stock.

-
Tap Serial Inventory.
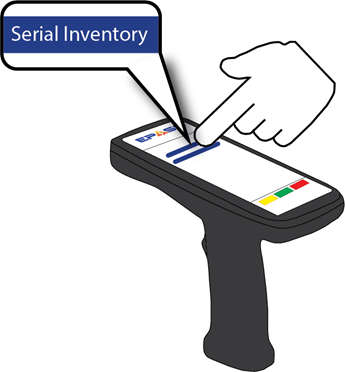
-
Scan or enter the serial’s barcode.
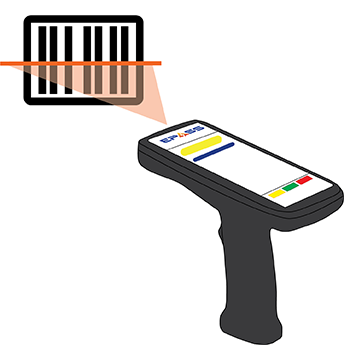
-
Tap the Serial Type, Unique Sell Price, or Notes field and enter the updated information.
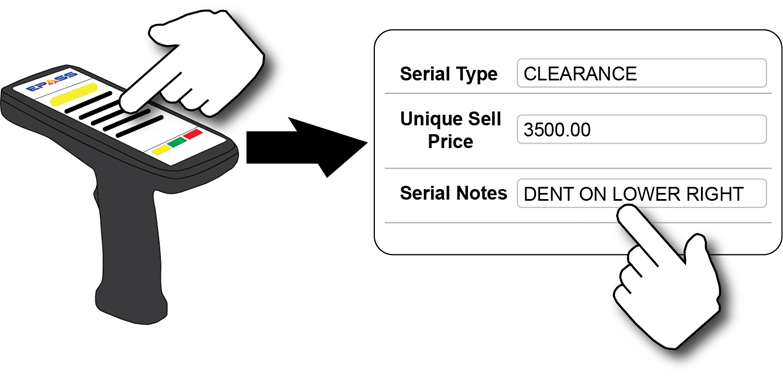
-
Tap Save.
