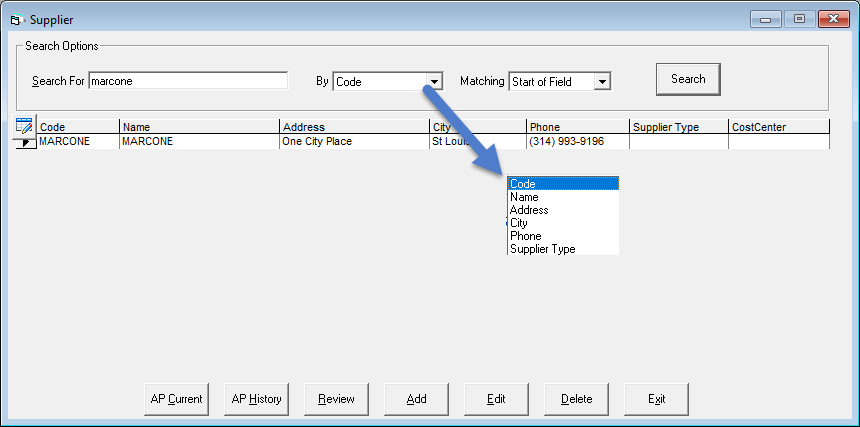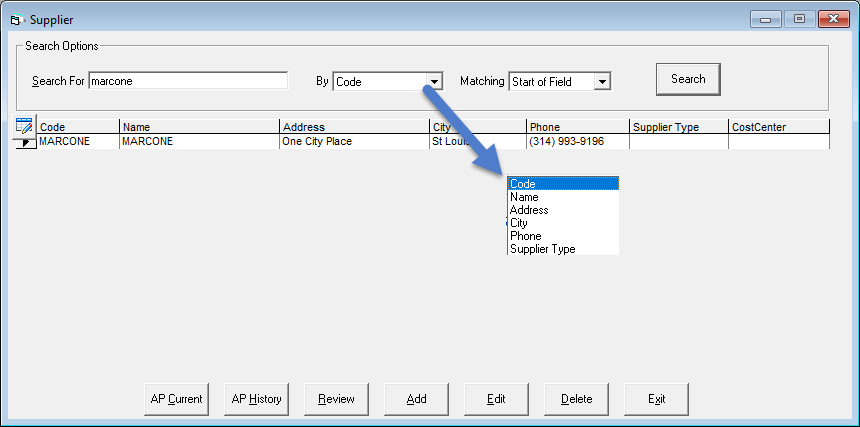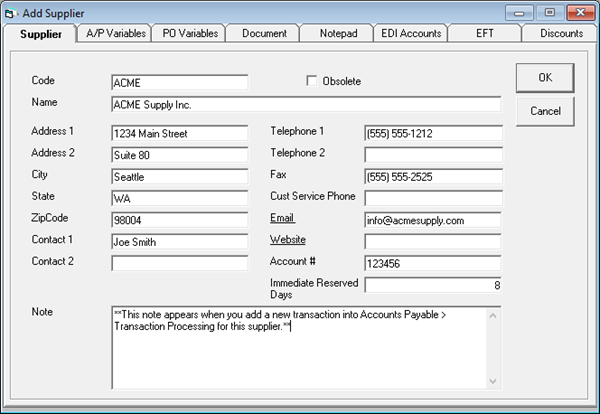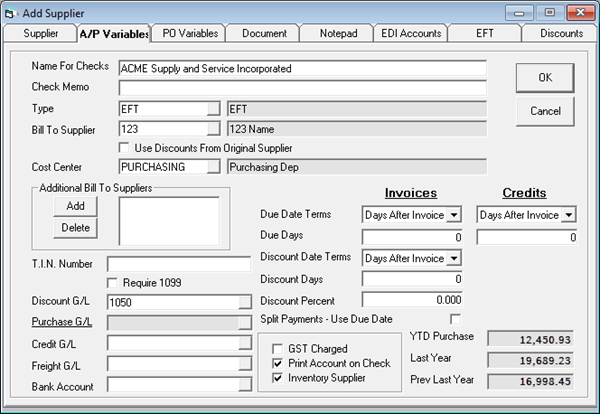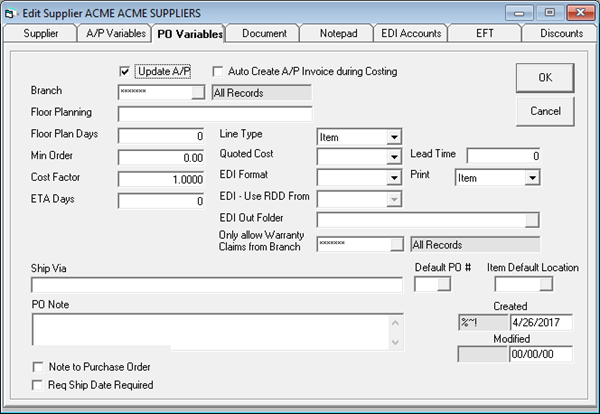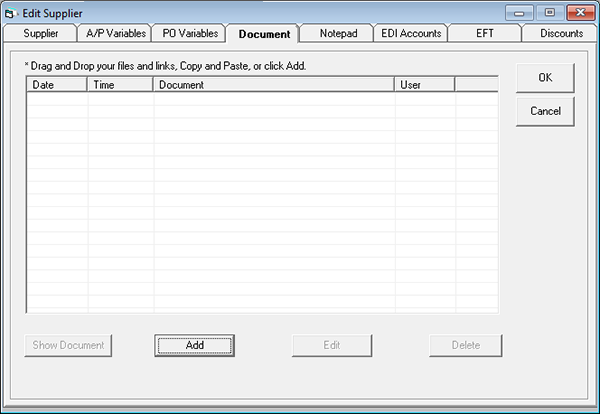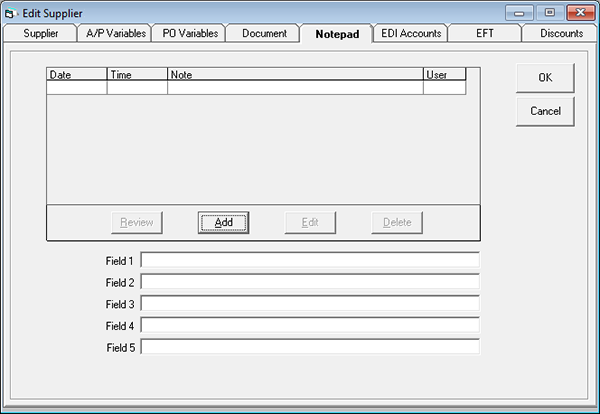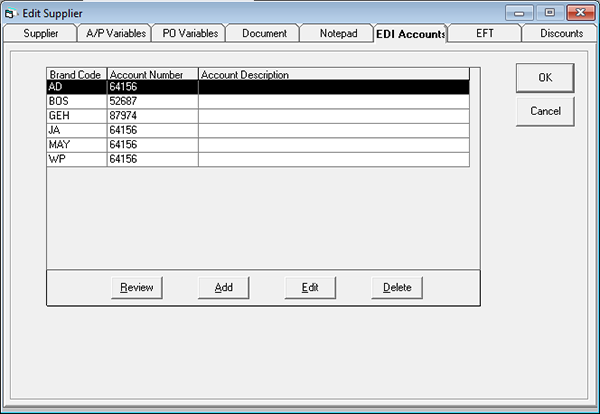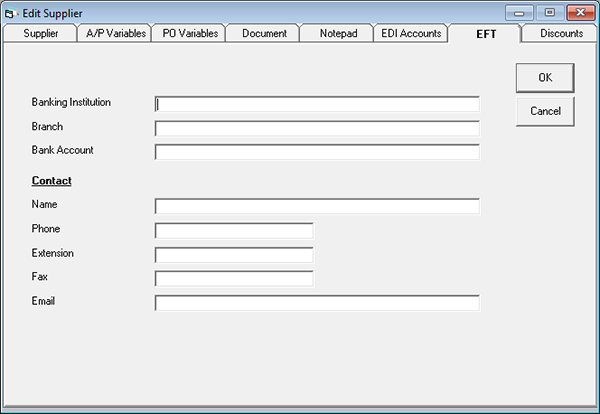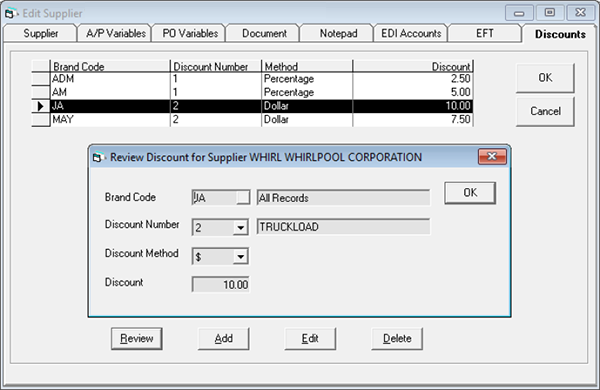Click to view parameter descriptions.
  Name For Checks:Enter
the Supplier's full name as it should appear on a check. If this
field is left blank, the Name
field on the Supplier
tab is used instead. Name For Checks:Enter
the Supplier's full name as it should appear on a check. If this
field is left blank, the Name
field on the Supplier
tab is used instead.
  Check Memo:Check styles can be customized to
print this check memo field if desired. Check Memo:Check styles can be customized to
print this check memo field if desired.
  Type:Populated from Tools > System
Maintenance > Supplier Type. A way to group similar suppliers
based on how you pay them so you can run reports and checks separately
for those suppliers you pay by check vs suppliers paid by credit
card. Type:Populated from Tools > System
Maintenance > Supplier Type. A way to group similar suppliers
based on how you pay them so you can run reports and checks separately
for those suppliers you pay by check vs suppliers paid by credit
card.
  Bill to Supplier and Additional Bill
to Suppliers:Used
for your inventory suppliers where you are financing the purchases.
For example, you are purchasing
Whirlpool product but it is being financed by Wells Fargo you
would put the suppler code for Wells Fargo into the Bill to Supplier
field for Whirlpool. This will let you write the PO for
Whirlpool but, when it comes time to key in the AP invoice, the
supplier code will flip to Wells Fargo. Additional Bill to Suppliers lets
you add additional choices for who the supplier will be set as
when creating the AP invoice. This also includes the supplier
themselves. In the Whirlpool example you may
normally go through Wells Fargo but occasionally you pay Whirlpool
directly; you can add Whirlpool into the list of additional suppliers. Bill to Supplier and Additional Bill
to Suppliers:Used
for your inventory suppliers where you are financing the purchases.
For example, you are purchasing
Whirlpool product but it is being financed by Wells Fargo you
would put the suppler code for Wells Fargo into the Bill to Supplier
field for Whirlpool. This will let you write the PO for
Whirlpool but, when it comes time to key in the AP invoice, the
supplier code will flip to Wells Fargo. Additional Bill to Suppliers lets
you add additional choices for who the supplier will be set as
when creating the AP invoice. This also includes the supplier
themselves. In the Whirlpool example you may
normally go through Wells Fargo but occasionally you pay Whirlpool
directly; you can add Whirlpool into the list of additional suppliers.
  Use Discounts From Original Supplier:To
use the early pay discount percent from the original supplier
instead of the Bill To Supplier on an AP Invoice , select the
checkbox “Use Discounts from original Supplier”. Use Discounts From Original Supplier:To
use the early pay discount percent from the original supplier
instead of the Bill To Supplier on an AP Invoice , select the
checkbox “Use Discounts from original Supplier”.
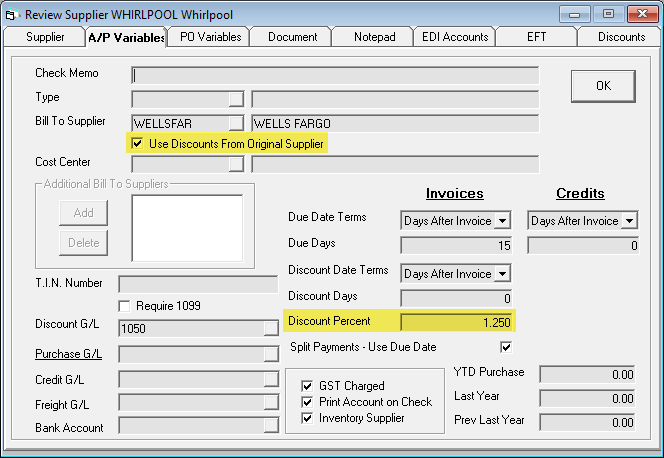
Make sure the “Update A/P” and “Auto Create A/P Invoice during
Costing” checkboxes are selected on the PO Variables tab.
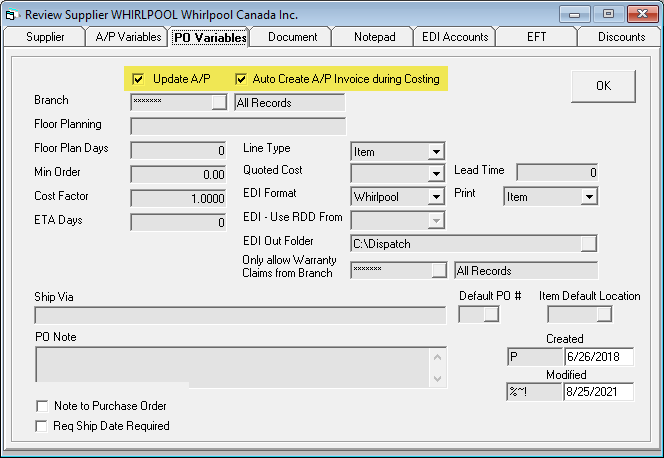
Example (AP Invoice)
Once the purchase order has been costed, the auto AP transaction
generated will calculate the discount based on the original supplier.
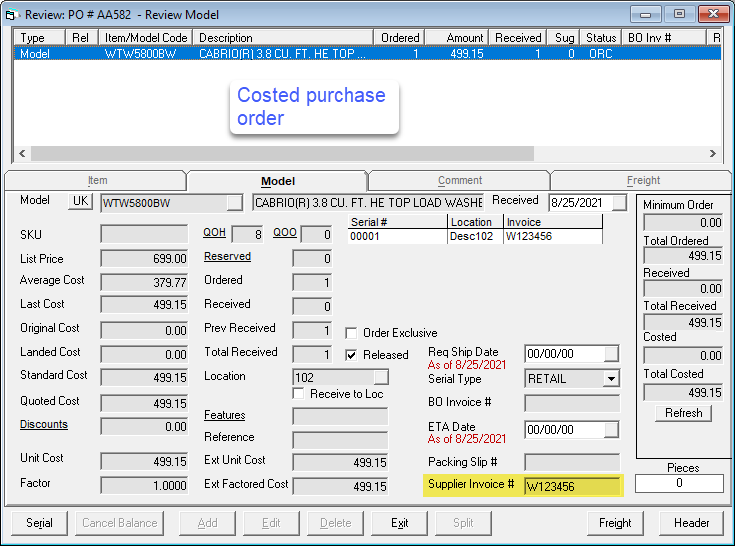
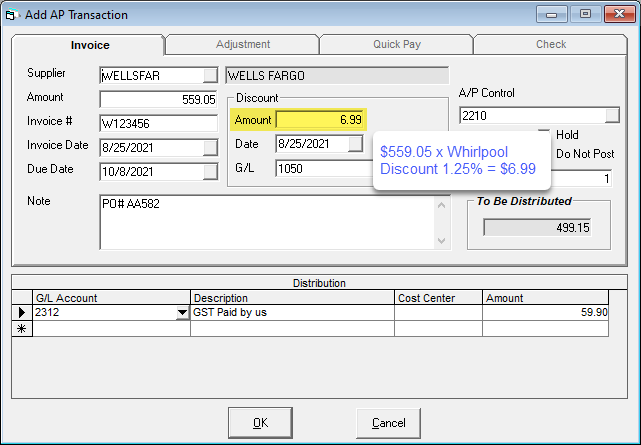
  Cost Center:Allows your company to monitor spending
by department. Tools > System Maintenance
> Cost Center. If it’s filled in and you create
an invoice for this supplier, it will populate the cost center
field with this value by default. Cost Center:Allows your company to monitor spending
by department. Tools > System Maintenance
> Cost Center. If it’s filled in and you create
an invoice for this supplier, it will populate the cost center
field with this value by default.
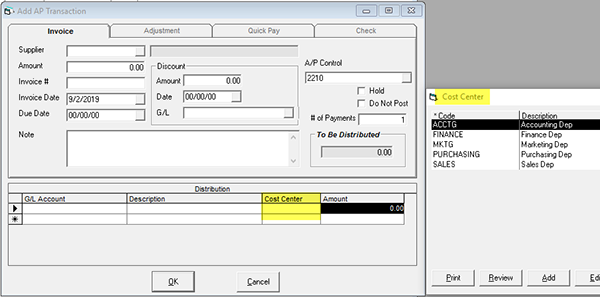
  T.I.N. Number and Require 1099:Fill in the supplier’s Tax Identification
Number here. T.I.N. Number and Require 1099:Fill in the supplier’s Tax Identification
Number here.
Require
1099: There is a Crystal report
in Help > Online Documents which will list all invoices
and adjustments from Supplier History for suppliers with
the Require 1099 checkbox checked.
  Discount G/L:If your supplier provides early
payment discounts, this is the GL account you want those accumulated
into. This can be left empty if this supplier
uses the same discounts GL account as defined in Tools >
System Maintenance > Variables > Accounts Payable > General
tab. Do not use an inventory asset GL;
we do not want to reduce our inventory because we pay our invoices
early. We want to accumulate those funds
to reduce our COGS or expenses. Discount G/L:If your supplier provides early
payment discounts, this is the GL account you want those accumulated
into. This can be left empty if this supplier
uses the same discounts GL account as defined in Tools >
System Maintenance > Variables > Accounts Payable > General
tab. Do not use an inventory asset GL;
we do not want to reduce our inventory because we pay our invoices
early. We want to accumulate those funds
to reduce our COGS or expenses.
  Purchase G/L:Invoices are not always straightforward;
there are commonly multiple GL accounts involved with multiple
distributions. Purchase G/L:Invoices are not always straightforward;
there are commonly multiple GL accounts involved with multiple
distributions.
When you click on the Purchase
hyperlink, the screen below opens up and you can start defining
all the allocations. This distribution does not
affect the GST calculations. GST calculations are always done
in advance on the invoice total.
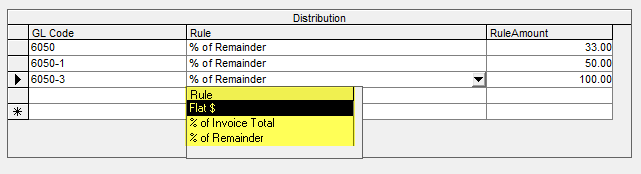
Distribution
Your options are:
- Flat
$: a fixed dollar amount will
be applied to the GL account.
- %
of Invoice Total: you can allocate 10% to go
to a specific GL account.
- %
of Remainder: you might allocate ½ of the
remaining balance to a GL account.
In the example above, notice
one line that has 33.33% of remainder going to 6050 followed by
50% of the remainder going to 6050-1 and 100% of the remainder
going to 6050-3. These three lines essentially divide
the remaining amount in three.
The first line takes 1/3 of
the remainder. Now we have 2/3 left to allocate,
that is why the second line takes 50% of the remainder. The last line takes 100% of
the remainder because we do not want to leave any funds unallocated.
  Credit G/L:This is the GL account credit invoices
will go to. In the parts business this
is important to separate since, with most credits regarding a
warranty claim, we want to affect COGS not inventory asset. Credit G/L:This is the GL account credit invoices
will go to. In the parts business this
is important to separate since, with most credits regarding a
warranty claim, we want to affect COGS not inventory asset.
  Bank Account:The bank account can be left empty
for the majority of your suppliers and it will use the default
bank account in Tools > System Maintenance > Variables
> Accounts Payable > General tab but, in cases where
you want a supplier to use a specific bank account, fill it in.
I.E. The payroll company may get paid
from a payroll account or, for companies like R&D that deal
in multiple currencies, you want your Canadian and US suppliers
to be paid from the correct account. This is connected to the check
run as the check run separates batches by the bank account. I.E. It will not pay a supplier
that uses the payroll bank account when running checks from the
general bank account. Bank Account:The bank account can be left empty
for the majority of your suppliers and it will use the default
bank account in Tools > System Maintenance > Variables
> Accounts Payable > General tab but, in cases where
you want a supplier to use a specific bank account, fill it in.
I.E. The payroll company may get paid
from a payroll account or, for companies like R&D that deal
in multiple currencies, you want your Canadian and US suppliers
to be paid from the correct account. This is connected to the check
run as the check run separates batches by the bank account. I.E. It will not pay a supplier
that uses the payroll bank account when running checks from the
general bank account.
  Due Date Terms Invoices and Credits/Due
Days:These
fields control how the due date is defaulted during invoice entry
in Accounts Payable > Transaction Processing. Due Date Terms Invoices and Credits/Due
Days:These
fields control how the due date is defaulted during invoice entry
in Accounts Payable > Transaction Processing.
Days
After Invoice: Sets the due date of the invoice
as X number of days after the invoice date where X is the value
in the Due Days field. For example, if the invoice date
was Jan. 2nd and due days was 30, the invoice due date
would be set as Feb. 1st.
Day
in Next Month: Sets the due date as the value
in Due Days for the next month. If the invoice date was Jan. 2nd
and due days is 21, it would set the invoice due date as Feb.
21st.
Day
in Two Months: Sets the due date as the value
in Due Days two months from now. If the invoice date was Jan. 2nd
and due days is 21, it would set the invoice due date as Mar.
21st.
Split
Payments - Use Due Date:
This allows you to split the payments equally and will use
the same date for each future payment. If the invoice due
date is Mar. 21st, and it's split into 3 payments, the future
payments will be due on March 21, April 21, and May 21.
  Discount Date Terms/Discount Days:If the supplier offers an early
pay discount, these fields can be filled out to populate the early
pay discount when the invoice is created. You have two selection options for
Discount Date terms: Discount Date Terms/Discount Days:If the supplier offers an early
pay discount, these fields can be filled out to populate the early
pay discount when the invoice is created. You have two selection options for
Discount Date terms:
Days
After Invoice: this will set the discount
expiration date X days after the invoice date where X is the Discount
days field. For example, if the invoice date
was Jan. 2nd and due days was 10 the discount would
expire on Jan. 12th.
Day
in Next Month: Sets the discount expiration
date as the value in due days in the next month. If Discount Days was 5 it would
set the discount to expire on the 5th of the month
after the invoice date.
  Discount Percent:This value is used to calculate
the early payment discount amount. Discount Percent:This value is used to calculate
the early payment discount amount.
  GST Charged (Canada Only):This controls if the supplier charges
you GST or HST. EPASS will automatically do this
calculation for you based on the amount of the invoice. For example, if the invoice was
for $100 and in AP variables GST is set at 5% it would
automatically write a distribution line for $4.76 to the GST paid
GL account. GST Charged (Canada Only):This controls if the supplier charges
you GST or HST. EPASS will automatically do this
calculation for you based on the amount of the invoice. For example, if the invoice was
for $100 and in AP variables GST is set at 5% it would
automatically write a distribution line for $4.76 to the GST paid
GL account.
  Print Account on Check:If selected, this option will print
the value in the Account
# field onto the check.
Note not all check layouts support
this option. Print Account on Check:If selected, this option will print
the value in the Account
# field onto the check.
Note not all check layouts support
this option.
  Inventory Supplier:This option controls if you are
able to create a PO for this supplier or define this supplier
on items or models. Inventory Supplier:This option controls if you are
able to create a PO for this supplier or define this supplier
on items or models.
  YTD Purchase/Last Year/Prev Last Year:YTD purchase shows the total amount
of business you have done with this supplier in this calendar
year. Last year is the amount done in
the previous calendar year and Prev Last Year is the year before
that (2 years ago). You need to run Accounts
Payable > Utilities > Year End Roll each calendar year
end for these numbers to be accurate. YTD Purchase/Last Year/Prev Last Year:YTD purchase shows the total amount
of business you have done with this supplier in this calendar
year. Last year is the amount done in
the previous calendar year and Prev Last Year is the year before
that (2 years ago). You need to run Accounts
Payable > Utilities > Year End Roll each calendar year
end for these numbers to be accurate.
|