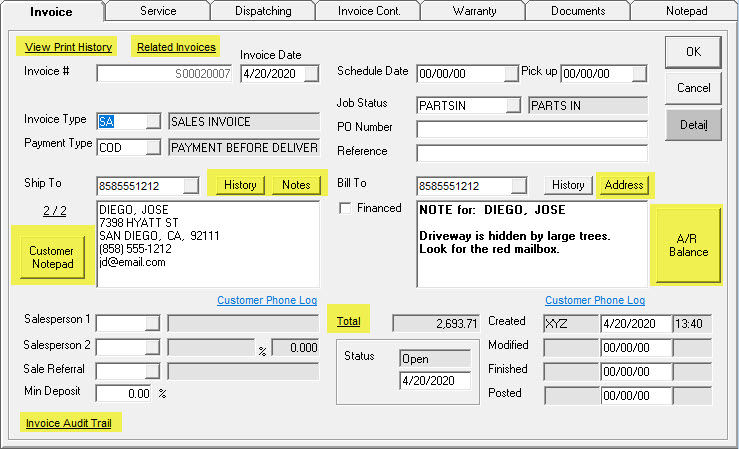
Updated June 3, 2024
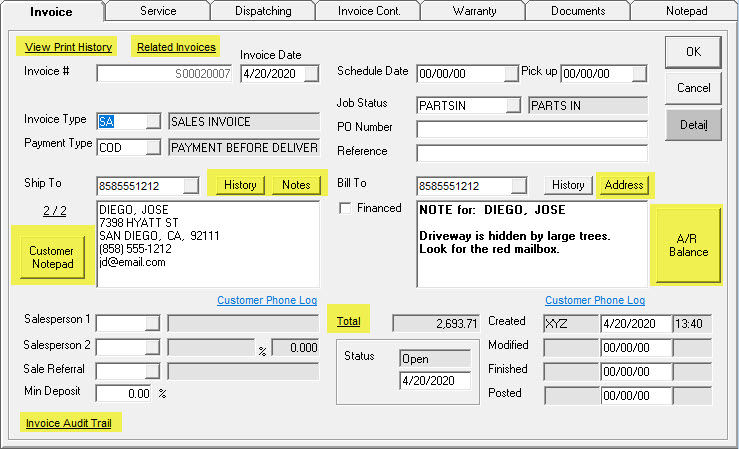
Clicking this will show the print and email history for this invoice. The box will show who and when it was printed, what print form was used, as well as method (print, email).
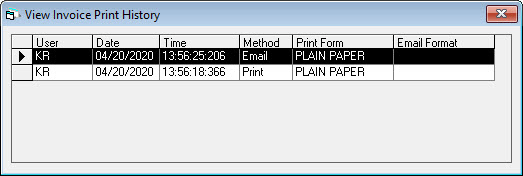
Clicking this will show any related invoices. An invoice is related when copied, split, or a manual relation is created by clicking the Add Relation button.
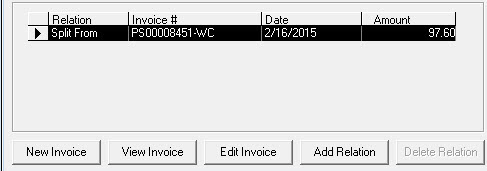
Clicking this button will show you the customer purchasing and service history for both items and models.
These toggle between the notes (seen on the right) and the address (seen on the left). You can have the customer notes appear as shown by enabling Popup Customer Notes in the Invoicing Variables > General tab. The note that appears is from the Customer > Map tab > Note field.
This will bring up a window with the customer notepad as found in the customer record. The customer notepad is for customer centric information such as credit issues that you wish to be aware of anytime dealing with this customer. They should not be related to a specific invoice, use the invoice notepad for those notes.
Clicking this will bring up the AR Balance screen for this customer. If this box is green, the customer has a credit balance. If this is orange, the customer has a current balance. If it is red, the customer is overdue and it will show the number of days overdue. If it is gray, the customer does not have a balance.
Clicking this will bring up the totals for the invoice.
This will bring up the Invoice Audit Trail report with this invoice number populated.
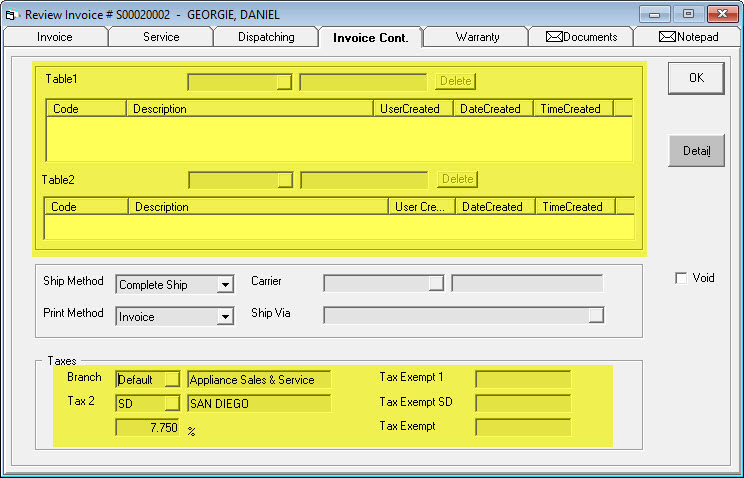
These two areas can be renamed through Tools > System Maintenance > Variables > Invoicing > Titles tab and are used to track referrals and marketing campaigns. Table 1 is commonly used to identify which design or cabinet company referred the business and Table 2 would identify which Facebook or Google ad brought in the business. See Using Table1 and Table2.
This is the branch in EPASS the invoice was written in.
This is your tax 2. This is the most commonly used tax and it covers Provincial or State/County tax.
This is the percentage for tax 2.
This is the tax 1 exemption number. Tax 1 is no longer used.
This is tax 2 exemption number. Since tax 2 is defined as ‘SD’, it reads ‘Tax Exempt SD’.
This is tax 3 or Country tax. In Canada this might be GST for provinces with both PST and GST.
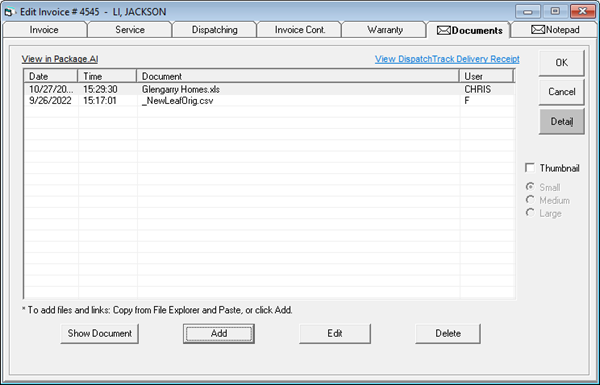
These are the documents that have been uploaded to the invoice. You can view, add, edit, or delete them from this window. Please remember to make sure your documents are stored on a shared network path that all users will have access to or else they will not be able to view the documents.
If you use Package.AI, you can click the View In Package.AI link located at the top-left of the Documents tab to view the current invoice in Package.AI. (Note: You must be currently logged into Package.AI for the link to work.)
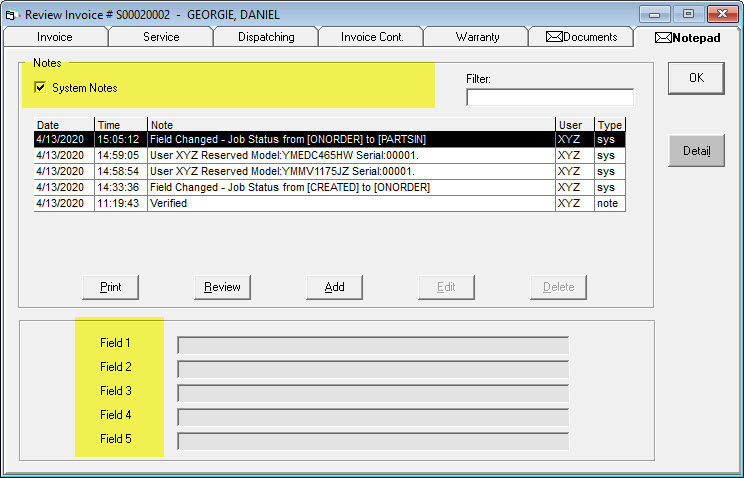
This is where the system tracks of events or changes on the invoice. The invoice notepad system automatically generates many invoice header fields including: changes to Invoice Start date, Payment Type, Sold To account details, Bill To account details, Salesperson 1, Salesperson 2, Minimum deposit percentage, Follow Up date, Schedule Date, Pick Up Date, Job Status,Model or Item deletes from invoice detail, and changes to the Reference field.
You can also add notes manually. These can be printed from this window as well as reviewed, added, edited, or deleted. The filter makes it easier to find notes when there are many to look through.
These are generic fields that can be used to track additional information, in case there is not already a place for it. The titles can be changed in Tools > System Maintenance > Variables > Invoice and they can also be marked as required, so a person cannot complete an invoice without entering a value.