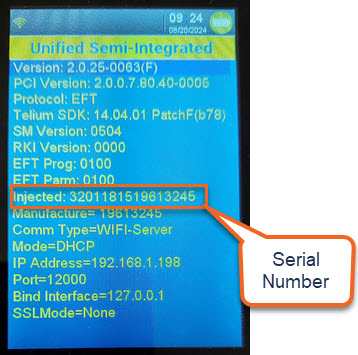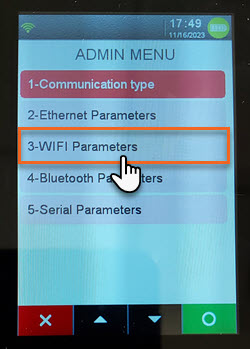
Updated August 19, 2024
These instructions will guide you through connecting your Ingenico Movie/5000 terminal to your network via Wi-Fi and generating an activation code. Once the terminal is connected to your network and produces a code, you will need to activate it.
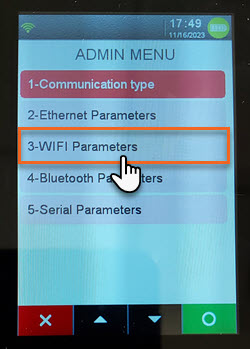
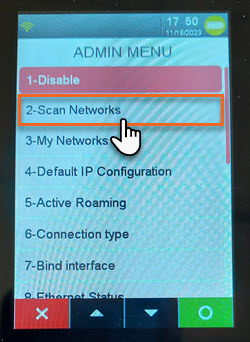
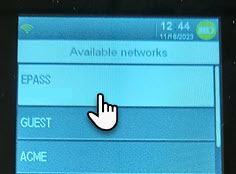

Note: Only Wi-Fi Networks that are password-protected appear
in the Available Networks list.
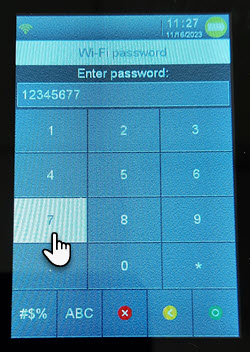
If the terminal fails to connect to your Wi-Fi network, try the following troubleshooting steps.

On the touchscreen, tap WIFI Parameters.
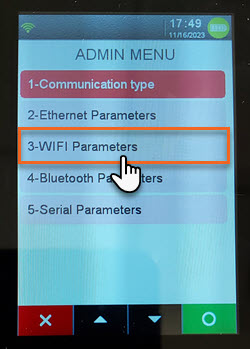

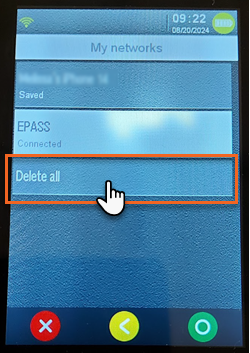
Now that the Wi-Fi network profiles are removed from the terminal, you can follow the steps above to re-add the Wi-Fi network.

Caution: Opening ports in your network can pose security risks.
Before following these steps, consult with your IT professional or contact
EPASS Support
Connection errors with the terminal may be due to closed ports on your network. If after trying the troubleshooting steps above you still can't connect the terminal to your network, verify that this list of ports are open.
| Port | Domain |
| 9001 | device.tripos.vantiv.com |
| 443 | device.tripos.vantiv.com
prodssl.protectedtransactions.com |
| 7003 | temterminalsnar01.icloud.ingenico.com |
You don’t need to open each port to all traffic. You only need to allow or whitelist the domains listed for each port.
If the steps above do not resolve your connection issues, contact EPASS Support for help.
The support agent may need your terminal's serial number. To locate the serial number, restart the terminal. The serial number appears on this screen during startup: