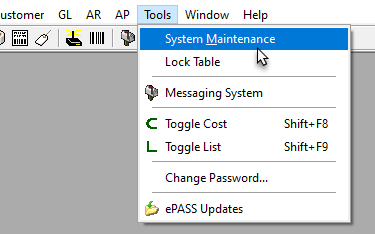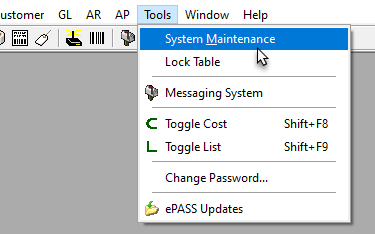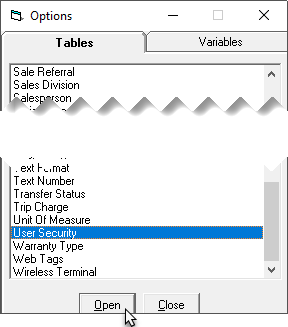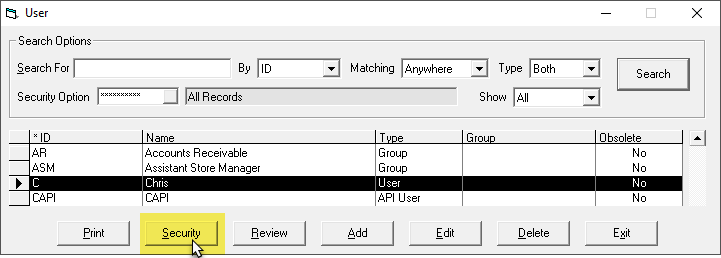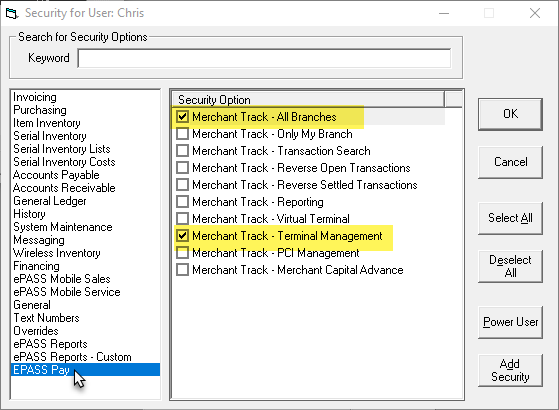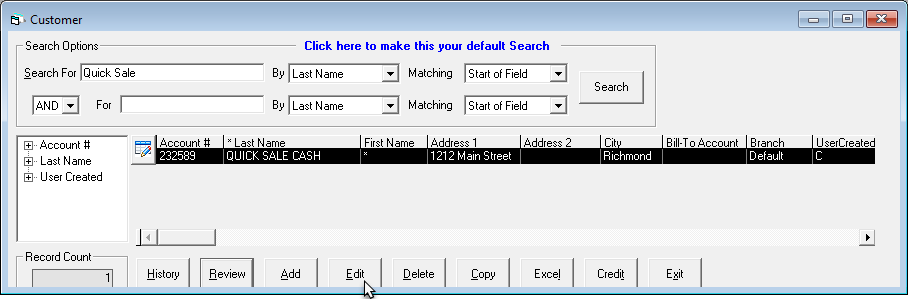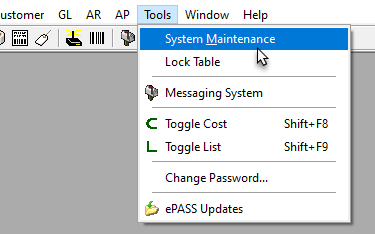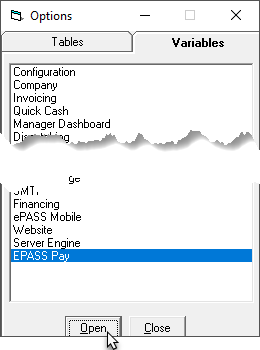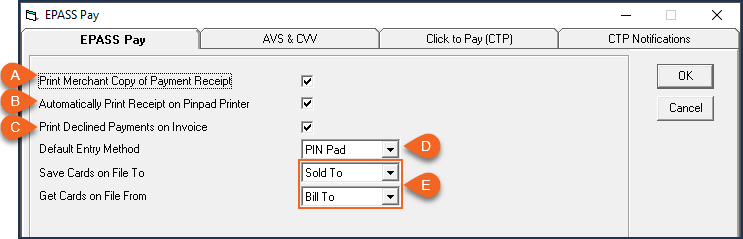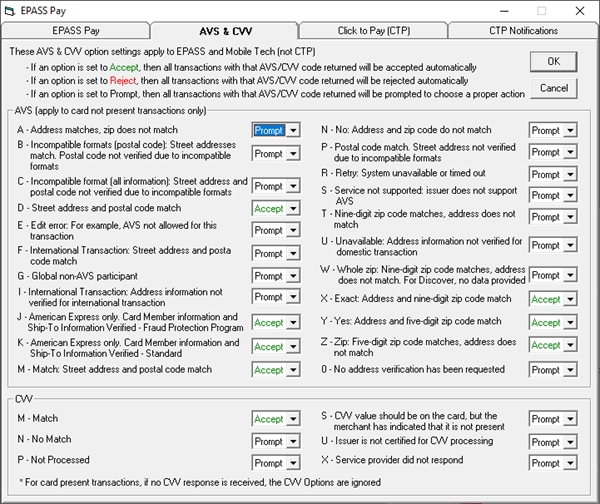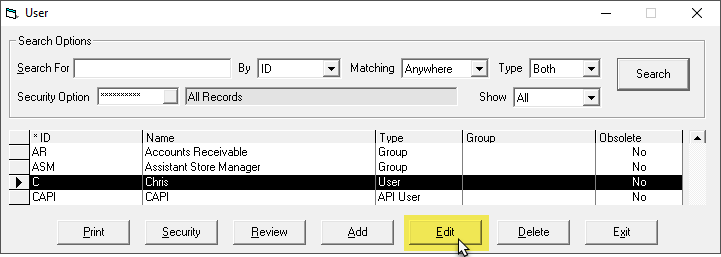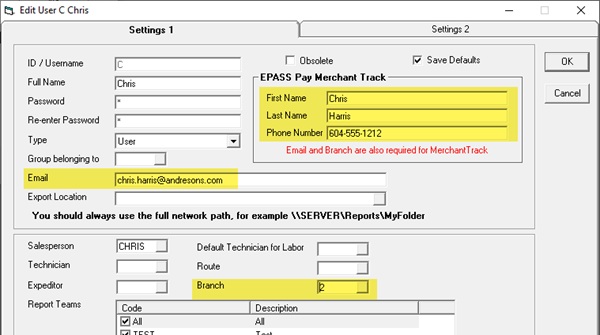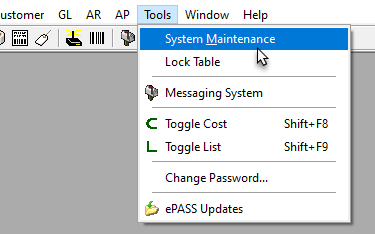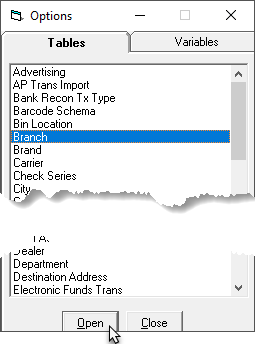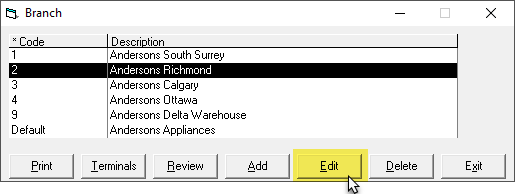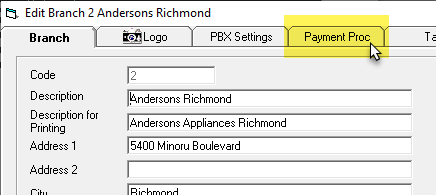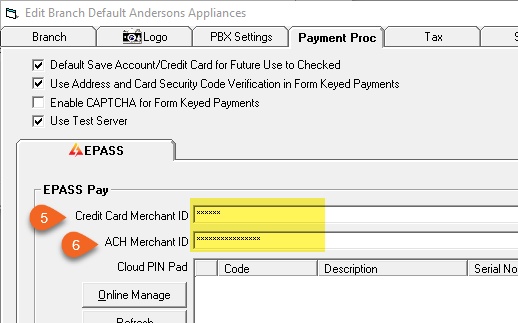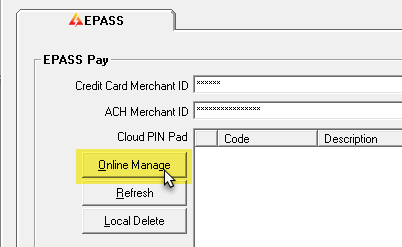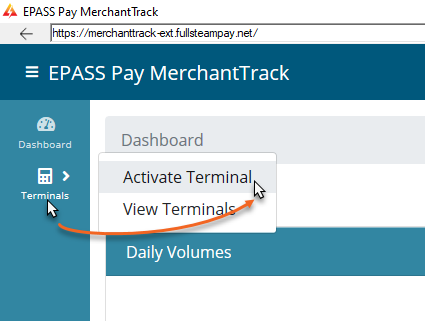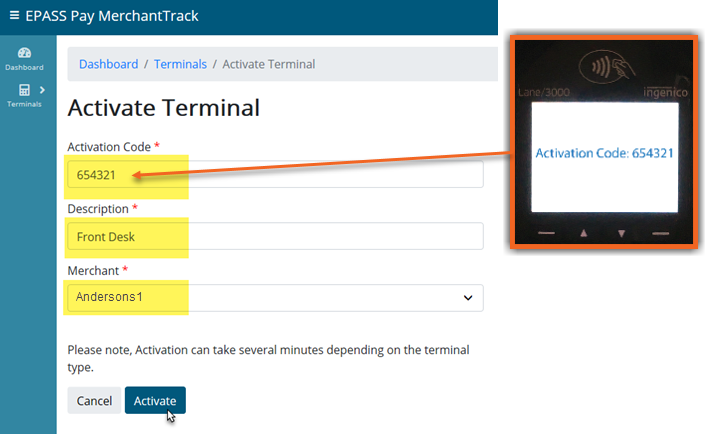Setting Up EPASS Pay
Updated April 28, 2025
The EPASS Pay setup should only be completed by IT personnel or someone
with full EPASS security access. Setting up EPASS Pay will need to be
completed for each branch.
Setup follows these steps:
- Connect payment terminals
to your network.
- Activate EPASS PAY
security options.
- Setup Your "Cash"
Customer
- Configure EPASS Pay Variables
- Enter User
information for Merchant Track.
- Add Credit Card and ACH Merchant
IDs.
- Activate Payment Terminals.
Before Starting:
- You will need the Merchant ID for your branch that was provided
by Fullsteam. If you do not have the Merchant ID, contact EPASS support
for help.
- If you plan to process ACH transactions, you will need a separate
Merchant ID. There are also some configuration steps that must be
performed on your EPASS server by a support technician. Contact
EPASS Support before setting up ACH processing for the first time.
Connect Payment Terminals
To Your Network
Follow the instructions that came with your payment terminals to connect
them to your network.
If you have a Move/5000 terminal, view instructions for connecting it
to your wireless network here.
Once each terminal is successfully connected, continue with the next
section, Activate EPASS
Pay Security Options.
Activate EPASS PAY
Security Options
To complete the EPASS Pay setup, you'll need to activate several security
options. After the setup, some or all of these security options will need
to be activated for each person that will use Merchant
Track.
To Activate EPASS Pay Security Options:
- Log into EPASS.
- Go to Tools > System Maintenance.
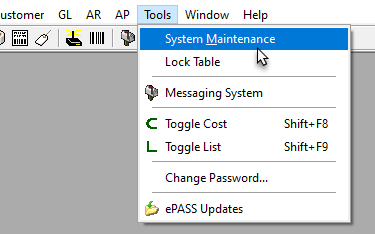
- On the Tables tab, select
User Security, and then click
Open.
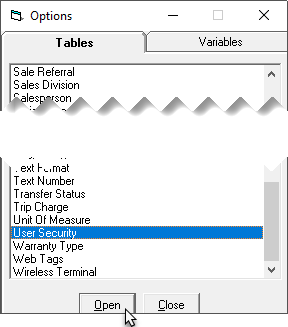
- Select your account from the list, and then click Security.
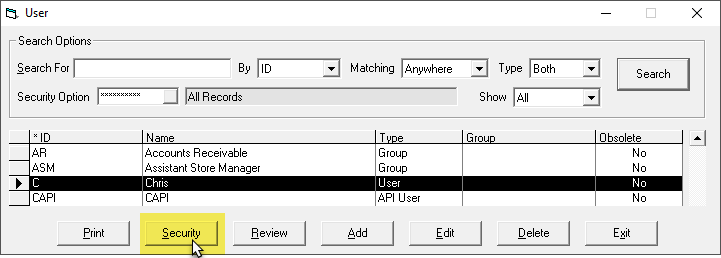
- In the menu on the left, click EPASS
Pay. Select Merchant Track
- All Branches and Merchant
Track - Terminal Management. (The additional security settings
are optional and not required to complete the EPASS Pay setup. They
can be activated as needed for each Merchant Track user at a later
time.)
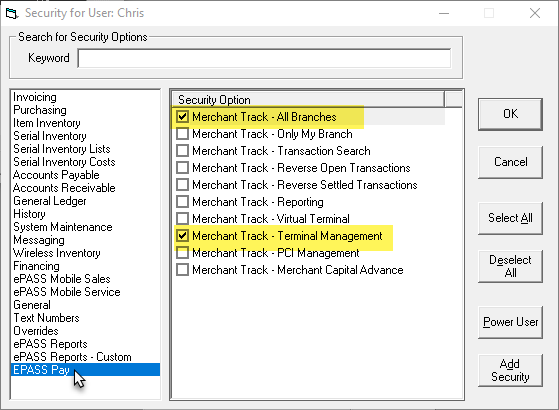
- Click OK.
Configure Your "Cash"
Customer
You need to make sure that the customer account that you have set up
in EPASS for “quick sale” or “cash” transactions is configured for EPASS
Pay. This is necessary so that the address verification procedure is skipped
when taking EPASS Pay payments on invoices that use this customer account.
- Go to Customer > Maintenance.
- Search for your “cash” customer, and then click Edit.
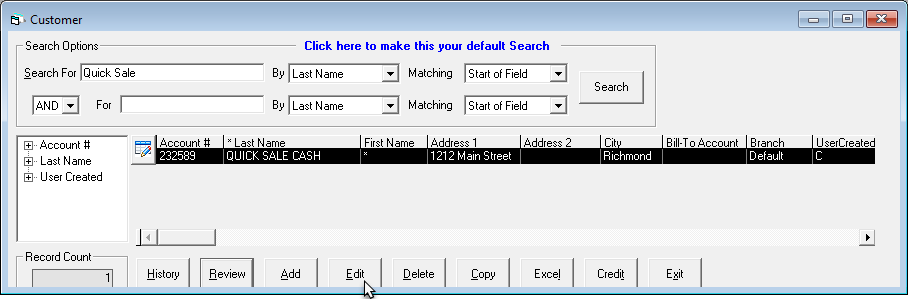
- Click the Credit tab.
- Select the EPASS Pay – Cash Customer
checkbox.

- Click OK to close the Customer
record.

Note: You cannot use Click to Pay links or save cards on file with
Cash Customer accounts.
Configure EPASS Pay Variables
- Go to Tools > System Maintenance.
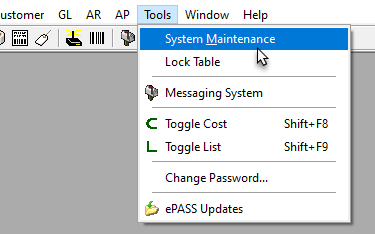
- Click the Variables tab.
- Click EPASS Pay, and then
click Open.
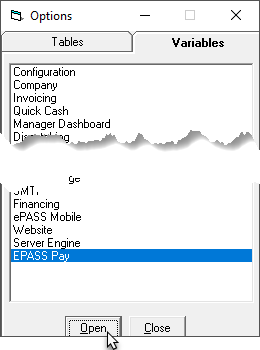
- On the EPASS Pay tab, do
the following:
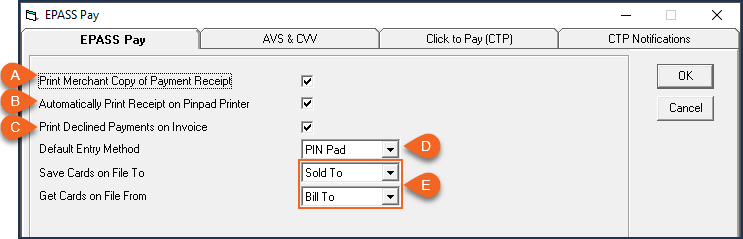
| A |
If you want EPASS to print a merchant receipt
as well as the customer receipt after each payment transaction,
select the Print Merchant Copy of Payment Receipt
checkbox. |
| B |
If you’re using a PinPad with a built-in printer,
selecting this checkbox will print the customer’s receipt from
the PinPad. |
| C |
Select this checkbox if you want declined payments
to appear on printed invoices. |
D |
Select the default Entry Method for all EPASS
Pay payments (PIN Pad, PIN Pad Keyed, Form Keyed, Card on File.)
When an EPASS Pay Payment Type is added to an invoice, it will
automatically set the Entry Method to the default. (The Entry
Method can always be changed on the Invoice at time of payment.) |
E |
By
default, credit cards are saved to the customer
record
that appears
in the
invoice’s
Sold To field
and
are recalled
from the customer
record
that appears
in the
invoice’s
Bill To field.
You can change
the
defaults
using
the
two
dropdowns. |

Note: EPASS always prints the customer's copy of the receipt.
- Click the AVS & CVV tab to configure how EPASS Pay manages
Address Verification (AVS) and Card Verification Value (CVV) discrepancies.
You can choose to either accept or reject payments outright, or prompt
for a decision on how to proceed.
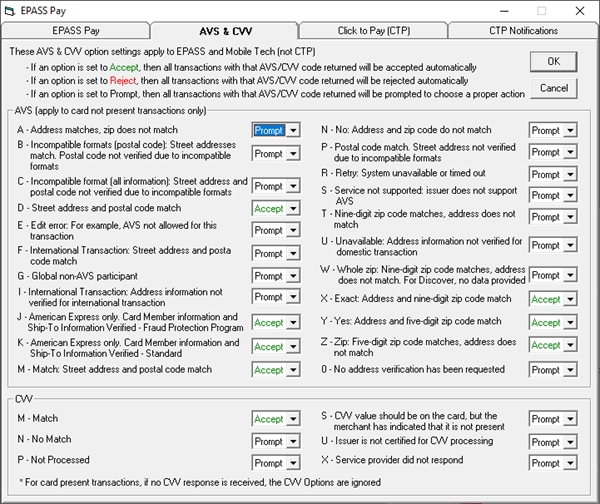
- Once you've completed configuring AVS and CVV, click OK
to close the EPASS Pay Variables window.
Enter User
Information for Merchant Track
Each person that will use Merchant Track needs to enter their name,
a phone number, email, and the branch that they're associated with in
their EPASS User profile.
To Enter Your MerchantTrack User Information:
- In the User Security window,
select your account and then click Edit.
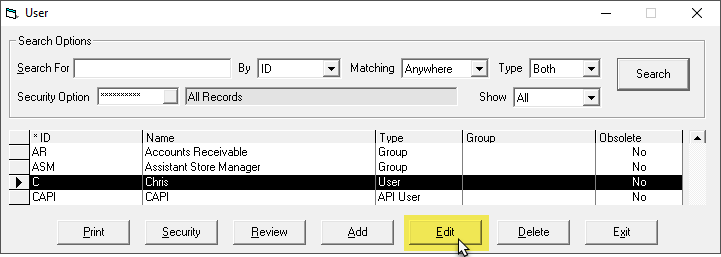
- On the Settings 1 tab,
in the EPASS Pay Merchant Track
area, enter your name and a phone number.
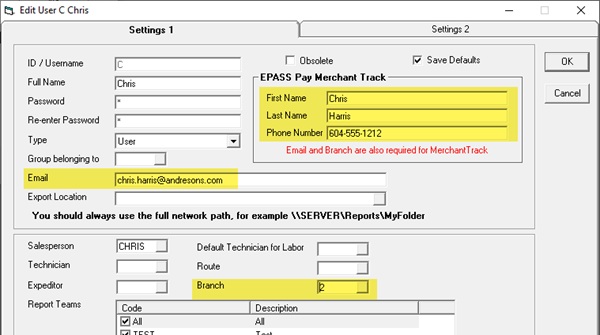
- If the Email field is blank,
enter your email address.
- In the Branch dropdown,
select the branch that you are associated with.
- Click OK.
Add Credit Card and ACH Merchant
IDs
The Merchant IDs for your branch has been provided by Fullsteam. If
you do not have the Merchant ID, contact
EPASS support for help.
To Add the Merchant IDs:
- Go to Tools > System Maintenance.
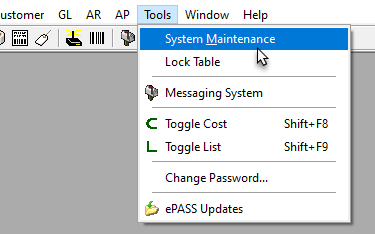
- On the Tables tab, select
Branch, and then click Open.
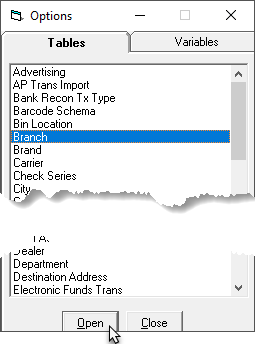
- Select a branch, and then click Edit.
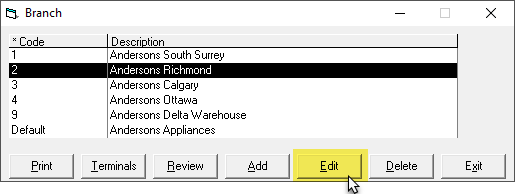
- Click the Payment
Proc tab.
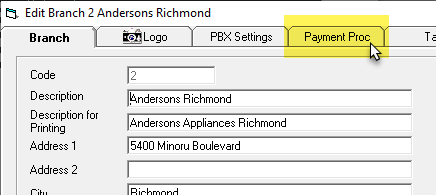
- In the EPASS Pay
area, enter the Credit Card
Merchant ID.
- If you have an EPASS Pay ACH Merchant ID, enter it in the
ACH Merchant ID
field.
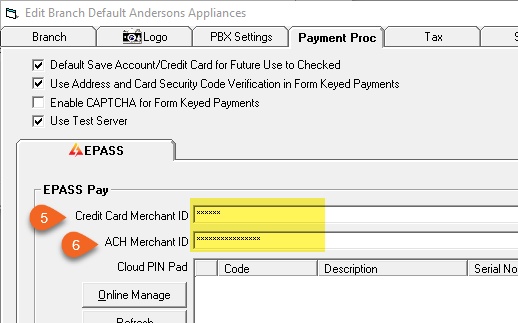
Before closing this window, continue with the next
section.
Activate Payment Terminals
The final step in the setup process is to activate your payment terminals.
Make sure that you have already connected
them to your network before continuing.
To Activate Your Payment Terminals:
- In the Payment Proc tab
of the Branch window, click Online Manage. Merchant Track opens
to it's Dashboard screen.
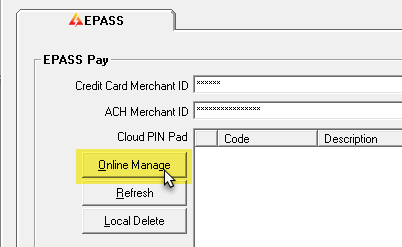
- In Merchant Track's left
navigation menu, click Terminals,
and then click Activate Terminal.
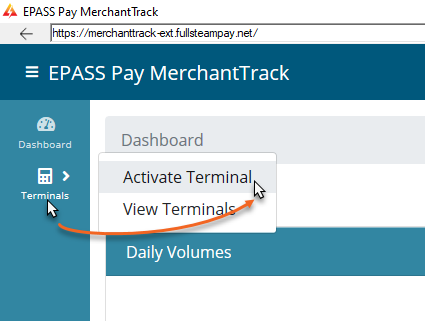
- Enter the Activation code
displayed on the Terminal's screen.
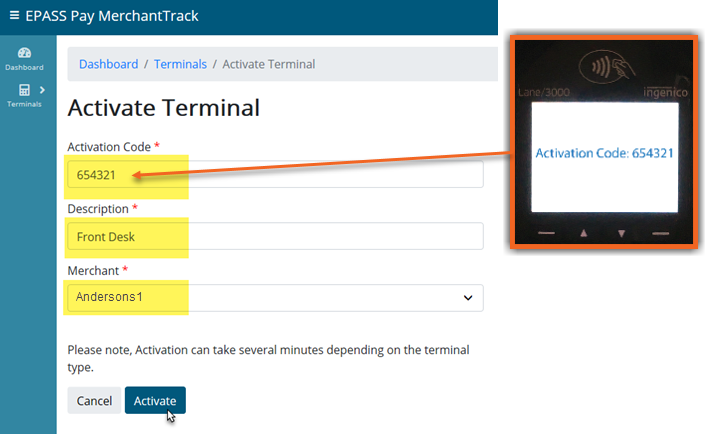
- Enter a Description for
the Terminal. (For example, Front Register, Parts Counter, etc.)
- In the Merchant dropdown,
select the Merchant ID that this Terminal is assigned to.
- Click Activate.
- Repeat steps 2-6 for each terminal.
The EPASS Pay Setup is complete.
What's Next?