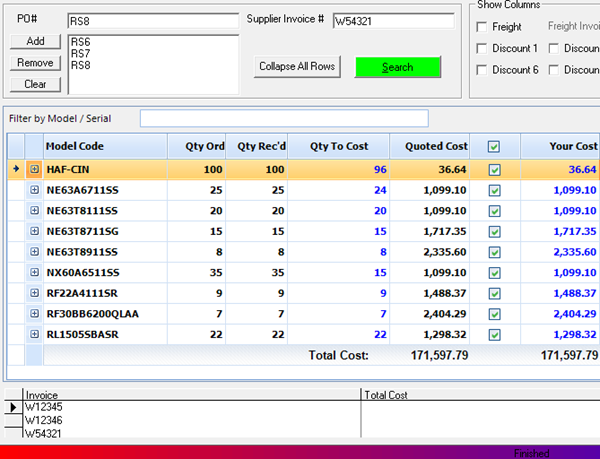Note:
Before following these instructions, we recommend you view About
Serial Costing first.
Note:
Before following these instructions, we recommend you view About
Serial Costing first.Updated January 14, 2025
 Note:
Before following these instructions, we recommend you view About
Serial Costing first.
Note:
Before following these instructions, we recommend you view About
Serial Costing first.
In this method, you'll automate importing a supplier data invoice file (either an Excel file or an EDI file in CSV format) using EPASS Server Engine. EPASS Server Engine will automatically import data files into the Serial Costing utility based on the schedule you create. When you go into Serial Costing, the invoice data will already be there waiting for you.
First, you'll create the automated task in EPASS Server Engine, and then you'll load the imported invoices into the Serial Costing utility for costing.
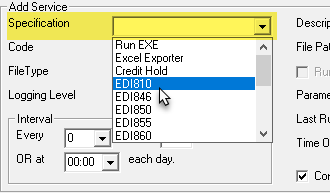
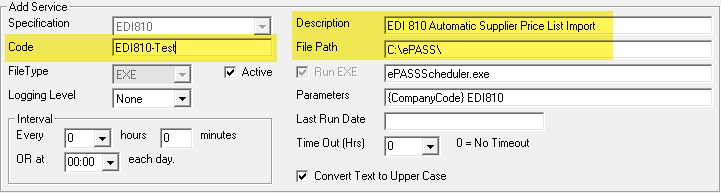
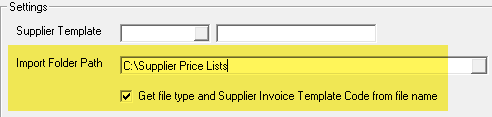
 Note:
To use this option, the file name of the EDI810 files must follow
this format: [Supplier Invoice Template
Code]_810_[Date Stamp].csv. The import looks at the first part
of the filename up to the first underscore (_) and uses that to apply
the correct Supplier Invoice template. The file must include '810',
otherwise the importer will ignore it.
Note:
To use this option, the file name of the EDI810 files must follow
this format: [Supplier Invoice Template
Code]_810_[Date Stamp].csv. The import looks at the first part
of the filename up to the first underscore (_) and uses that to apply
the correct Supplier Invoice template. The file must include '810',
otherwise the importer will ignore it.
For example, the ABC Supply Company's Supplier Invoice Template code
in EPASS is ABC. The
file name of an EDI810 received from them would be ABC_810_050520230800.csv
If you want to use Server Engine to schedule the import, in the Interval section, enter how often the variable should run (in hours and minutes) or select a specific time each day from the dropdown.
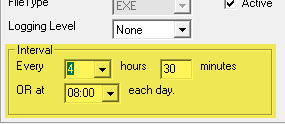
 Note:
If you want to test the automatic import with an alternate import
method, such as Task Scheduler, set the Interval to 0 Hours
and 0 Minutes:
Note:
If you want to test the automatic import with an alternate import
method, such as Task Scheduler, set the Interval to 0 Hours
and 0 Minutes:
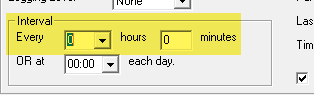
 Note:
To test the import manually, you can run it by entering this command
into the command line: ePASSScheduler.exe
[DATABASE NAME] EDI810 [EDI CODE] You can also run this command
from the Task Scheduler, the Windows Run command, or by creating a
Shortcut.
Note:
To test the import manually, you can run it by entering this command
into the command line: ePASSScheduler.exe
[DATABASE NAME] EDI810 [EDI CODE] You can also run this command
from the Task Scheduler, the Windows Run command, or by creating a
Shortcut.
You can use Task Scheduler instead of Server Engine to automate the file import process. However, using this method requires that you create a scheduled task for each of your suppliers, rather than only needing to create one with Server Engine.
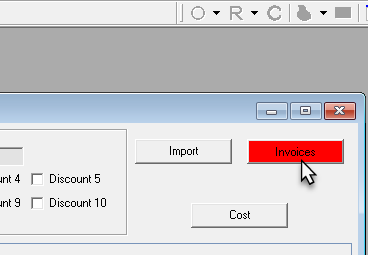
 Tip:
When the Invoices button is
red, there are imported invoices that need to be costed.
Tip:
When the Invoices button is
red, there are imported invoices that need to be costed.
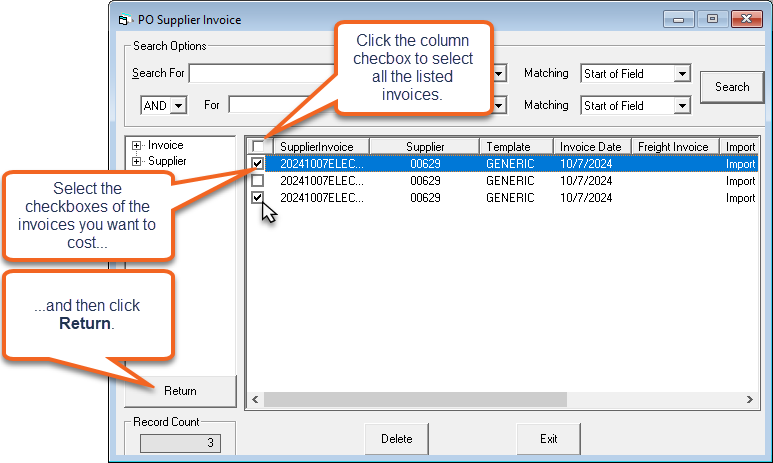
 Tip:
Double-clicking an invoice line will return it and all selected invoices
to the Serial Costing screen.
Tip:
Double-clicking an invoice line will return it and all selected invoices
to the Serial Costing screen.
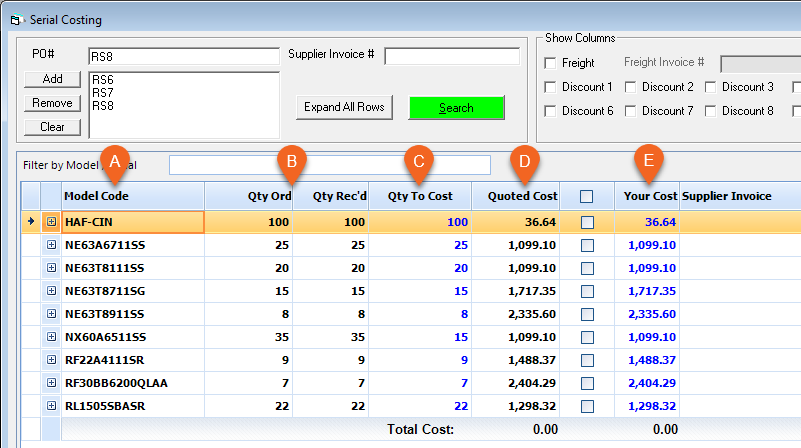
The Serial Costing screen is broken up into several columns of information:
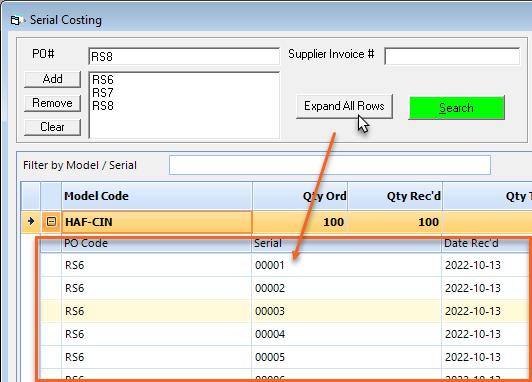
Starting with the first model in the Serial Costing window, follow this method to cost.

 Tip:
Any discrepancies between the Quoted
Cost and Your Cost
amounts are highlighted in red.
Tip:
Any discrepancies between the Quoted
Cost and Your Cost
amounts are highlighted in red.
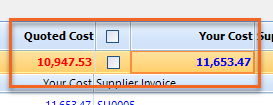
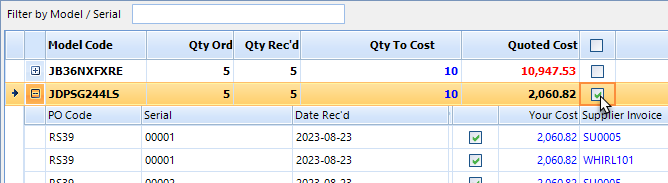
 Note:
If you don't want to cost a serial, clear its Cost
check box. Any serials that do not have their Cost checkbox selected
will not be costed. If there are any errors during the costing process
(for example, Model record is locked), error messages are displayed
in the white box above the progress bar.
Note:
If you don't want to cost a serial, clear its Cost
check box. Any serials that do not have their Cost checkbox selected
will not be costed. If there are any errors during the costing process
(for example, Model record is locked), error messages are displayed
in the white box above the progress bar.
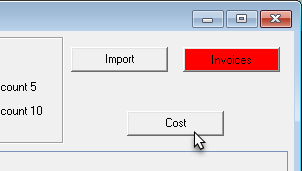
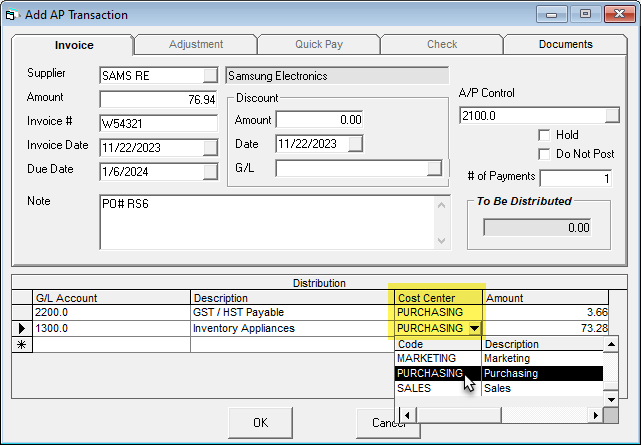
 Note:
In each Supplier’s settings (Supplier record > PO Variables tab)
you can select to auto create the AP transaction without displaying
it on screen. Make sure that you are comfortable with the settings
before enabling this option.
Note:
In each Supplier’s settings (Supplier record > PO Variables tab)
you can select to auto create the AP transaction without displaying
it on screen. Make sure that you are comfortable with the settings
before enabling this option.
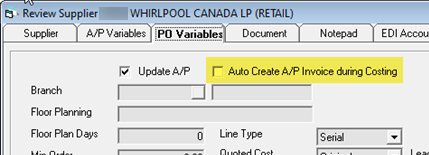
The costing process is now complete.