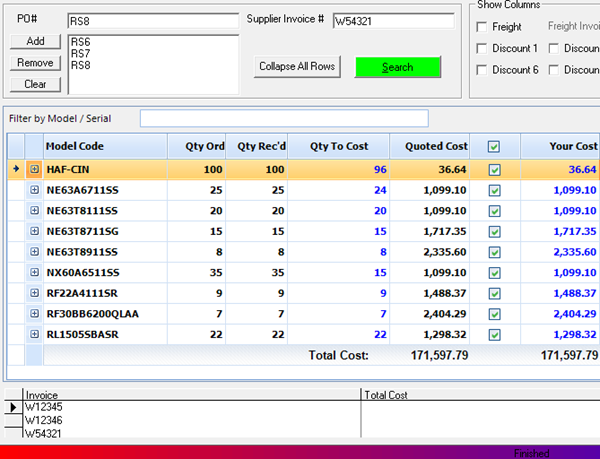Note:
Before following these instructions, we recommend you view About
Serial Costing first.
Note:
Before following these instructions, we recommend you view About
Serial Costing first.Updated November 29, 2023
 Note:
Before following these instructions, we recommend you view About
Serial Costing first.
Note:
Before following these instructions, we recommend you view About
Serial Costing first.
In this method, you'll import the information that you need to cost from a data file (either an Excel file or an EDI file in CSV format). The data file will include the PO numbers, supplier invoice numbers, models purchased, quantity and costs.
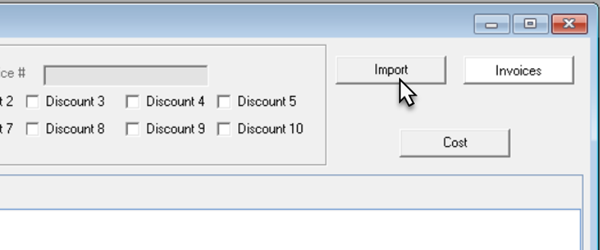
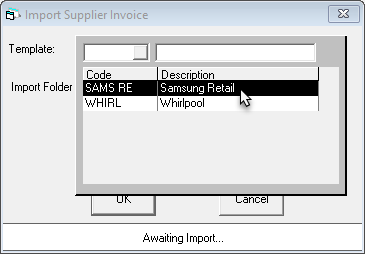
 Note:
You can select a single data file instead of a folder location if
the invoice data is contained within one file. To do this, add the
filename and extension to the end of the Import Folder path.
Note:
You can select a single data file instead of a folder location if
the invoice data is contained within one file. To do this, add the
filename and extension to the end of the Import Folder path.

 Note:
The import utility creates a log file during the import process, which
is stored in your EPASS folder.
Note:
The import utility creates a log file during the import process, which
is stored in your EPASS folder.
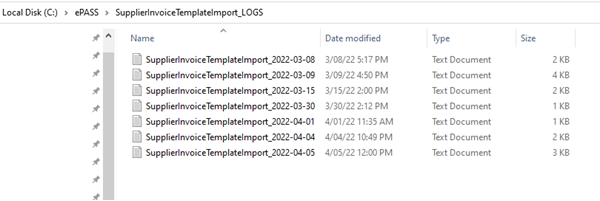
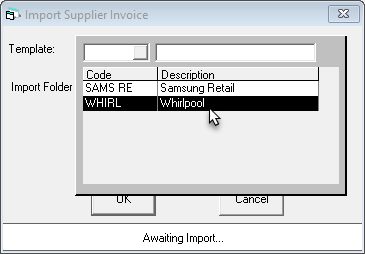
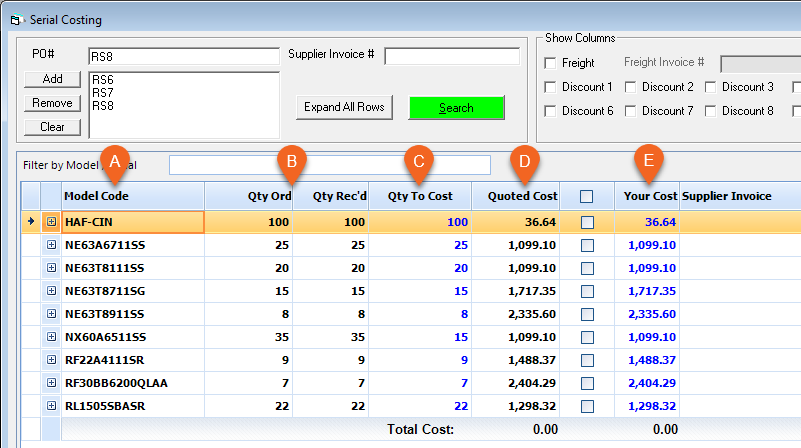
The Serial Costing screen is broken up into several columns of information:
Click Expand All Rows to view the serials for each model.
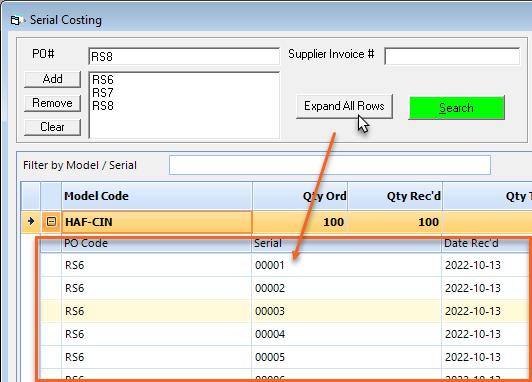
Starting with the first model in the Serial Costing window, follow this method to cost.

 Tip:
Any discrepancies between the Quoted
Cost and Your Cost
amounts are highlighted in red.
Tip:
Any discrepancies between the Quoted
Cost and Your Cost
amounts are highlighted in red.
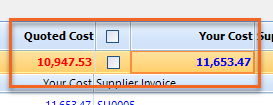
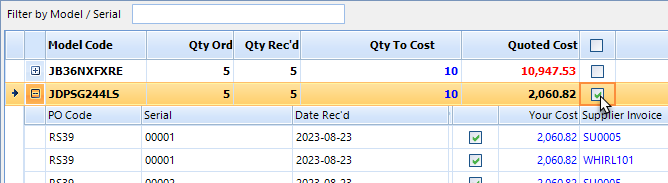
 Note:
If you don't want to cost a serial, clear its Cost
check box. Any serials that do not have their Cost checkbox selected
will not be costed. If there are any errors during the costing process
(for example, Model record is locked), error messages are displayed
in the white box above the progress bar.
Note:
If you don't want to cost a serial, clear its Cost
check box. Any serials that do not have their Cost checkbox selected
will not be costed. If there are any errors during the costing process
(for example, Model record is locked), error messages are displayed
in the white box above the progress bar.
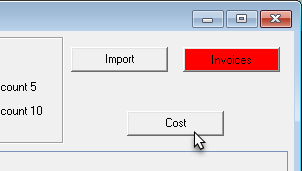
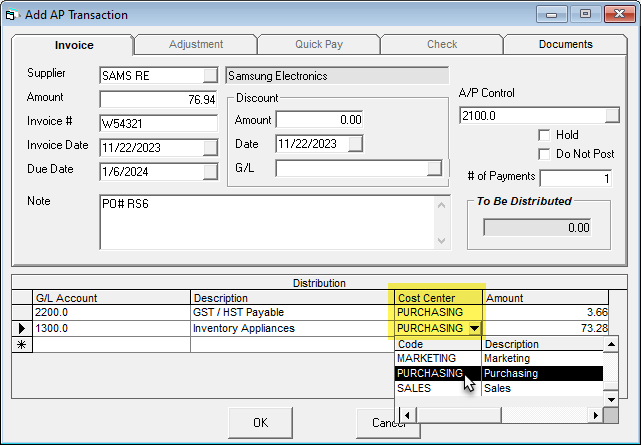
 Note:
In each Supplier’s settings (Supplier record > PO Variables tab)
you can select to auto create the AP transaction without displaying
it on screen. Make sure that you are comfortable with the settings
before enabling this option.
Note:
In each Supplier’s settings (Supplier record > PO Variables tab)
you can select to auto create the AP transaction without displaying
it on screen. Make sure that you are comfortable with the settings
before enabling this option.
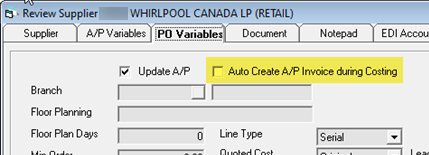
The costing process is now complete.