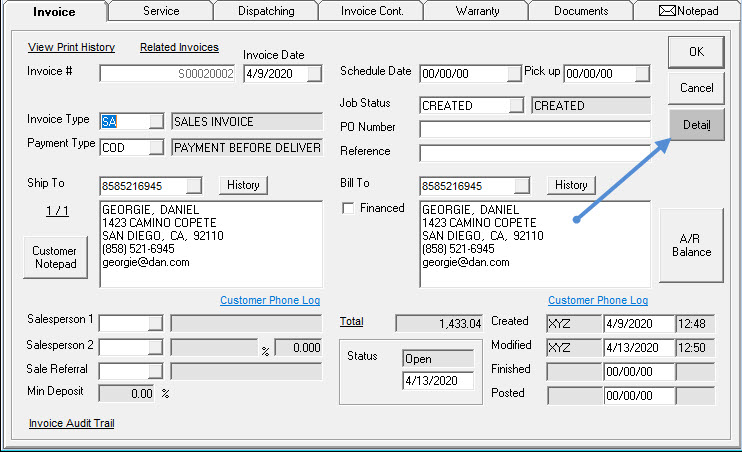
Invoice detail is where you sell everything on an invoice. It is also where you take payments and signatures. You can click Detail from the Invoicing Maintenance screen or the invoice header to get there.
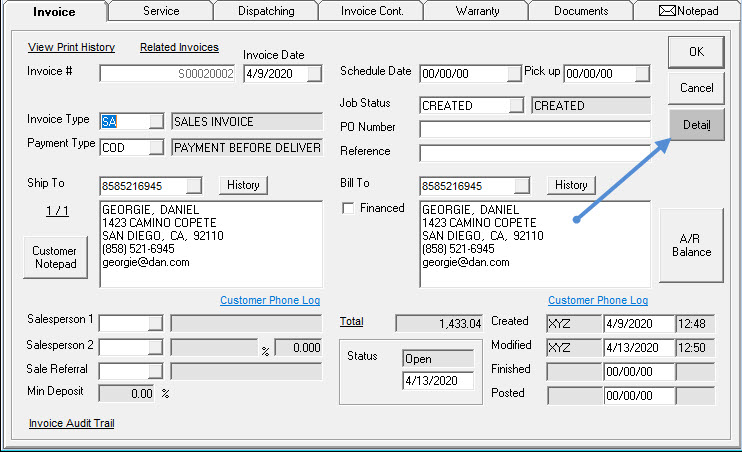
Going into detail for the first time on an invoice, a small popup window asks which type of detail line to add.
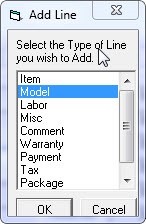
Alternatively, click on the different tabs to add that type of line to the invoice.
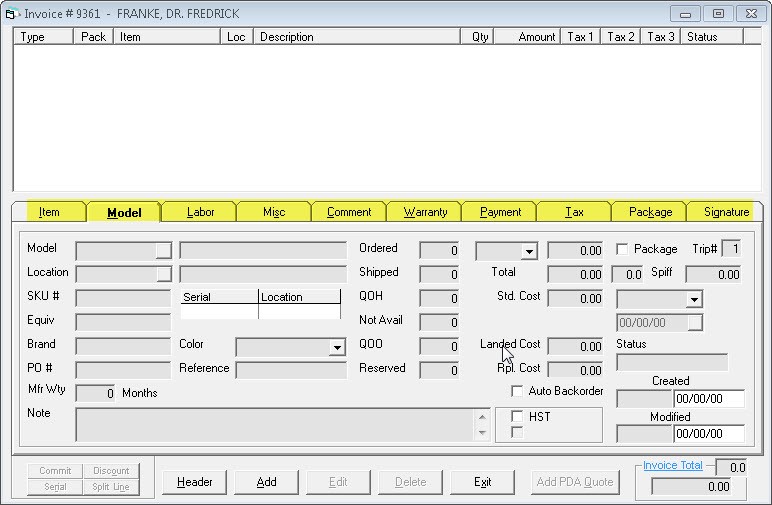
Keep an eye on the title bar (the blue bar at the top of the window) as it will tell you what mode you are in.
REVIEW: Reviewing or looking without the ability to edit
ADD: Adding a new line item
EDIT: Editing the highlighted line item

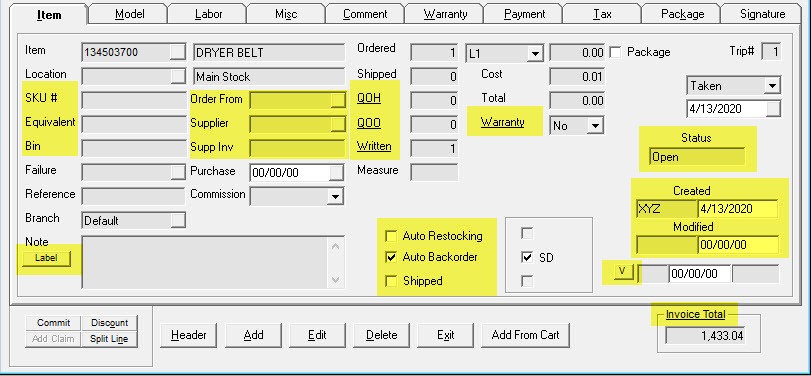
If you use your own internal SKU numbers, it will show up here. EPASS can generate SKU numbers automatically by enabling them in Tools > System Maintenance > Variables > Item Inventory > Auto Assign SKU Number checkbox.
If there is an equivalent item number, it will show up here.
This is the bin location the item is found in based on the location selected.
If the item is not in stock, you can specify which supplier to order it from. If left empty, the first supplier setup in Item Inventory Maintenance will be used.
This will automatically populate when this item is backordered on a PO for this invoice.
This will automatically populate the PO number this item is backordered on.
This link will open a window to show you quantity on hand in all locations. You can see the set min/max levels for each location, YTD and Last YTD sales as well as any bin location.
This link will open a window to show you the quantity on order. You can see the PO, supplier, supplier invoice, BO (back-ordered) invoice, date ordered, quantity ordered, quantity received, and the ETA date. You have the ability to view the supplier invoice or edit it, if you have the security to do so. You can also edit the PO and update the ETA from this window, if you have the security.
This link will open a window to show you the other invoices for this item. Detail such as the invoice number, customer, quantity, invoice status, etc. are shown in this window. You have the ability to view the other invoices and edit the invoices, if you have the security. The Show Committed Items on Open Invoices checkbox at the top will show any invoices with this item committed if it is checked.
If this is a service invoice and this item is covered by warranty, this field can be changed to Yes. Clicking the Warranty link will open a window with 2 parts; purchase history including quantity available to claim on the left and claims submitted on the right.
Clicking this box will open the PO Label Printing window. This is the same window as you see if you go to Item Inventory > Report 2 > IN-20 Item Labels or if you clicked the little roll of labels icon in the toolbar.

Having this checked will cause QOH to be reduced from main stock regardless of location selected. This is only used when technicians always come and take items from main stock and put them back on their trucks without any supervision. This is not a common practice.
Having this checked will cause this item to appear on the PO-12 Recommended Purchase Order report to be ordered if there is not enough on hand to fulfill the invoice. If this item is already on a PO and not ordered for an invoice, this will attach to that open line on the PO.
This label changes based on options set on the invoice type, but the meaning is the same. If this is checked, EPASS views this item as being in the possession of the customer already.
This is the status of this line in the invoice. The item can be open or committed. If it is committed, it has been taken out of stock. If it is open, the item needs to be ordered.
Date and user that created this line on the invoice. This is the system date (actual date).
Date and user that modified this line on the invoice. This is the system date.
Clicking this will verify the line highlighted and fill in the user, date, and time who verified the line. See Order Verification.
Clicking this will bring up the totals for the invoice. This is the same as clicking Total on the header of the invoice.
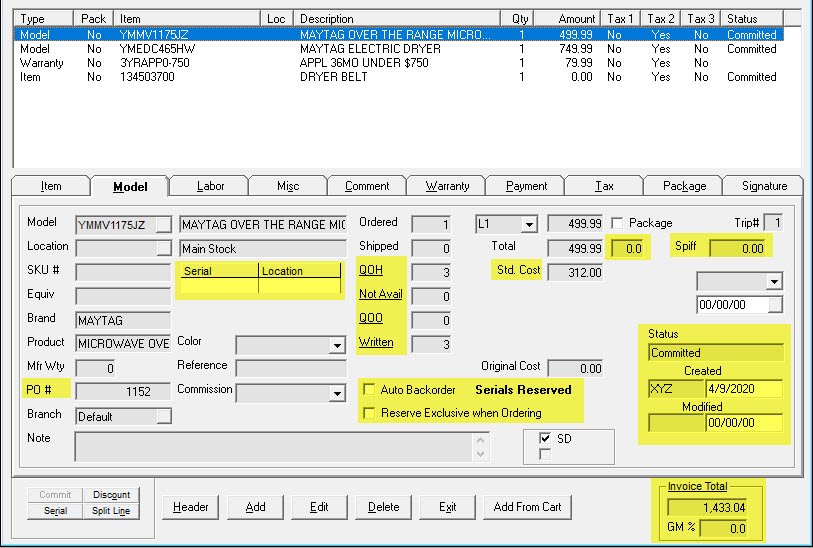
The serial number shipped and the location it came from.
This is the QOH in the location selected on screen. This link will open a window and show you the quantity on hand based on location. It can also show you the quantity on order, how many have been written to invoices, and the serial numbers you have, depending on your security level.
This is the quantity of pieces not available for sale. This window is that same as the one seen in when clicking QOH as above.
This link will open a window and show you the quantity on order. You can filter the screen by supplier, location, or serial type. You can show received models or not. This also presents the opportunity to view or edit the invoice or PO, if you have the security.
This link will open a window to show you the invoices this is written to, based on invoice type.
This is the cost for the piece. Which cost shows in here depends on settings in Tools > System Maintenance > Tables > Invoice Type > Settings 4 tab. You can have standard, average, last, or replacement cost. You can only see the cost if you have security to do so.
This is the gross margin percentage for this model. This is calculated based on the type of cost specified in Tools > System Maintenance > Tables > Invoice Type > Settings 4 tab. You can only see the cost if you have security to do so.
This is the spiff amount for this model. You can only see the cost if you have security to do so.
This is the PO number this model is ordered on. This will automatically populate when you select the backordered invoice during the ordering phase.
Having this checked will cause this model to attach to an open PO if available or it will appear on the OE-04 Written Models report to be ordered if there is not enough on hand to fulfill the invoice.
This shows when there are serials reserved for this invoice whether by manually reserving serials or having them backordered on a PO. This label could also show exclusive reserved or partially reserved.
When this model is ordered for this invoice, the serial(s) will be reserve exclusive to this invoice.
The status of the line. This can be open or committed. It should always read committed instead of open. If it is open, it will not show up on any ordering report.
Date and user that created this line on the invoice. This is the system date (actual date).
Date and user that modified this line on the invoice. This is the system date.
Clicking this will bring up the totals for the invoice. This is the same as clicking Total on the header of the invoice.
This is the gross margin percentage for the entire invoice.