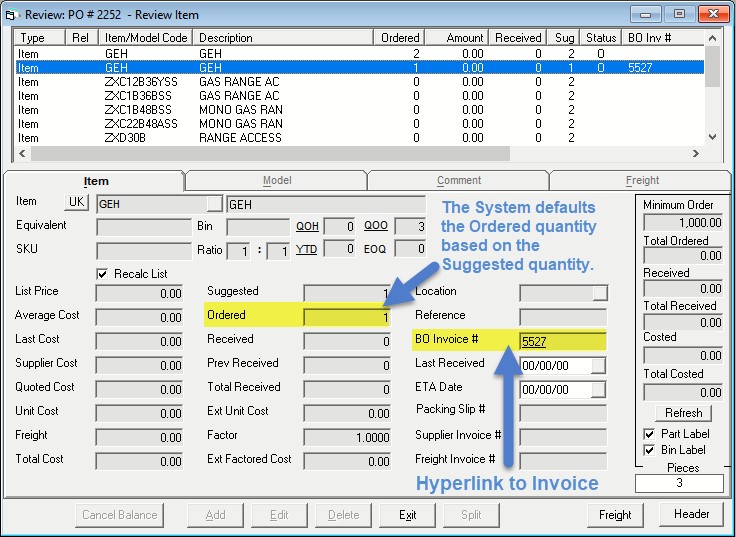Note: This report is the ordering report
for items; it does not support model ordering.
Note: This report is the ordering report
for items; it does not support model ordering.Updated December 11, 2023
 Note: This report is the ordering report
for items; it does not support model ordering.
Note: This report is the ordering report
for items; it does not support model ordering.
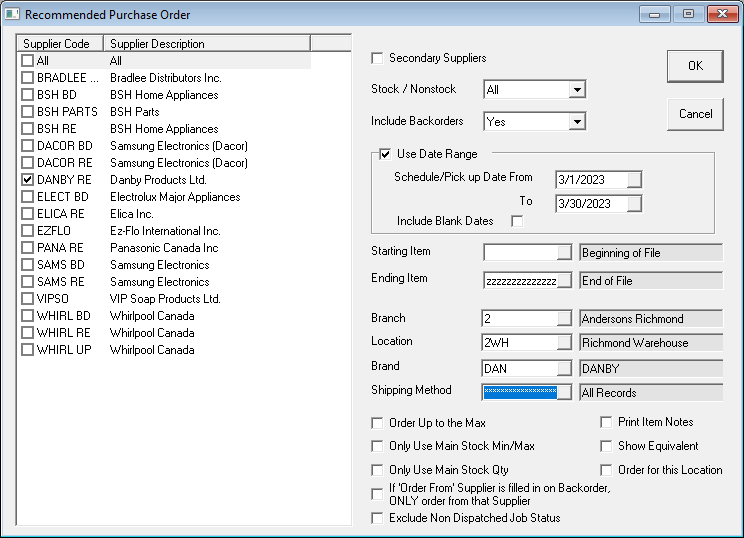
| List of Suppliers | This option will list all the inventory suppliers. If inventory supplier is not checked in Purchasing > Supplier > Inventory Supplier (A/P Variables Tab) then it will not appear in the list. |
| Secondary Suppliers | If this box is checked then it will show items at the bottom of the report after it has selected what items to order, where they need to be ordered, and one of the suppliers selected on the selection screen is one of the secondary suppliers in item inventory. PO-12 will only automatically order from the primary supplier. All suppliers are set in Item Inventory > Item Cont tab. Supplier 1 is the primary supplier. Supplier 2 & 3 are secondary suppliers. |
| Stock/Non-Stock | This option will let you select stock, non-stock or all (both stock and non-stock). It defaults to all. |
| Include Backorders | This option
will let you fulfill min/max quantity, backorder invoice quantity.
I.E. It is an open/not
shipped item line on invoices or
both min/max and backorders quantity. It defaults to last used.
|
| Starting Item and Ending Item | This option will either let you select one item or all items. |
| Branch | This option will let you select one or multiple branches. Access to this is based on security. Used if you wish to order by branch because they need to get shipped to separate locations. |
| Location | This option will let you select one or multiple locations. |
| Brand | This option will let you select one or multiple brands. |
| Shipping Method | This option is primarily used by wholesale companies, so they can pick products that need to be shipped via certain methods (air, drop ship, etc.). It is not common for regular service companies. |
| Order to the Max | If this option is checked it will order up to the max. I.E. Even if the item is not below minimum level, it will order up to the maximum level. |
| Only Use Main Stock Min/Max | If this option is checked it will only order min/max for main stock and ignore the min/max for other locations. |
| Only Use Main Stock QTY | If this option is checked, it will only fulfill main stock quantity and ignore other location quantities. |
| If 'Order From' Supplier is Filled in on Backorder, Only Order From that Supplier | If this option is checked it will order items from the supplier filled in on backorder invoice. I.E. Invoicing > Invoice Detail > Item Line > Order From field. This option is only available when you select only one supplier from the selection screen. |
| Exclude Non-Dispatched Job Status | If this option is checked then it will exclude non-dispatched job statuses set on the invoice header. I.E. If Do Not Dispatch is checked in System Maintenance >Table > Job Status Table and if the backorder invoice has that job status, then it will exclude those invoices. This would be used for a job status such as ‘waiting for customer approval’ where you do not want to order the items until the job is approved. |
| Print Item Notes | If this option is checked then it will print Item > Note Field. This is particularly useful when you are able to import helpful information such as equivalent part numbers, substituted part numbers, sales price information, etc. from the price list templates. |
| Show Equivalent | If this option is checked it will show equivalent item number(s) on the report so you will see alternatives when suppliers are out of stock. |
| Order for this Location | When a single Location is selected, clicking this checkbox sets the location lines on the PO to the location the report was ordered for. Note that this checkbox is only available when a single Location is selected from the Location dropdown. |
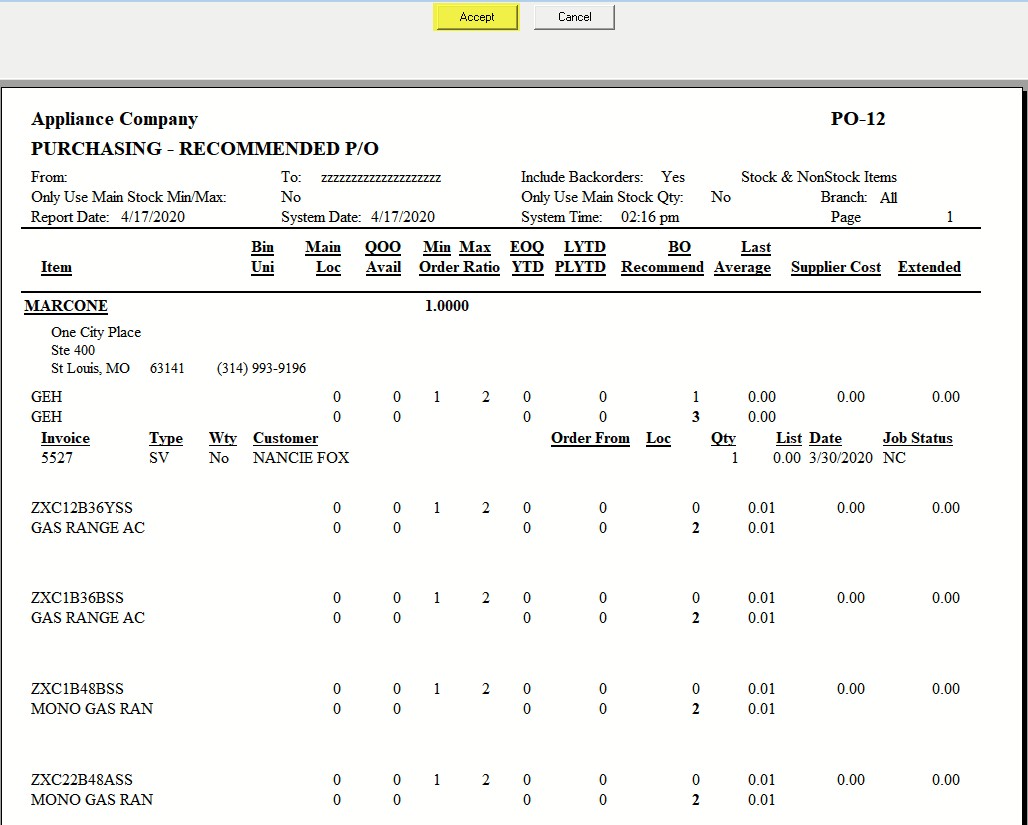
At the top of the report, there is an Accept button. We assume that you will actually want to order everything on the report, and you can do that simply by clicking the Accept button. Clicking on the Accept button will generate the PO. After EPASS has created the PO, you’ll notice the report refreshes and now displays the list of POs that were automatically created.
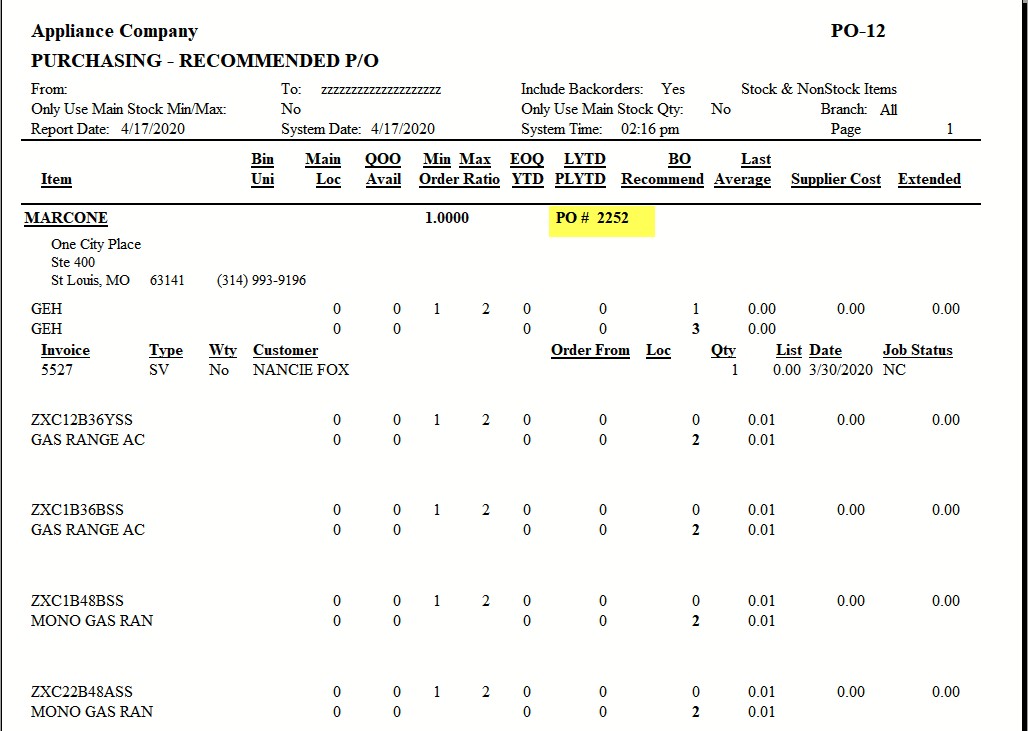
Once the PO # is generated, either copy the PO# from report and paste in Purchasing > Maintenance or use Find POs to find PO # then select the PO in Purchasing > Maintenance and click on Order Only as all the items on the PO will be showing suggested quantity not ordered quantity so technically the items are not ordered.
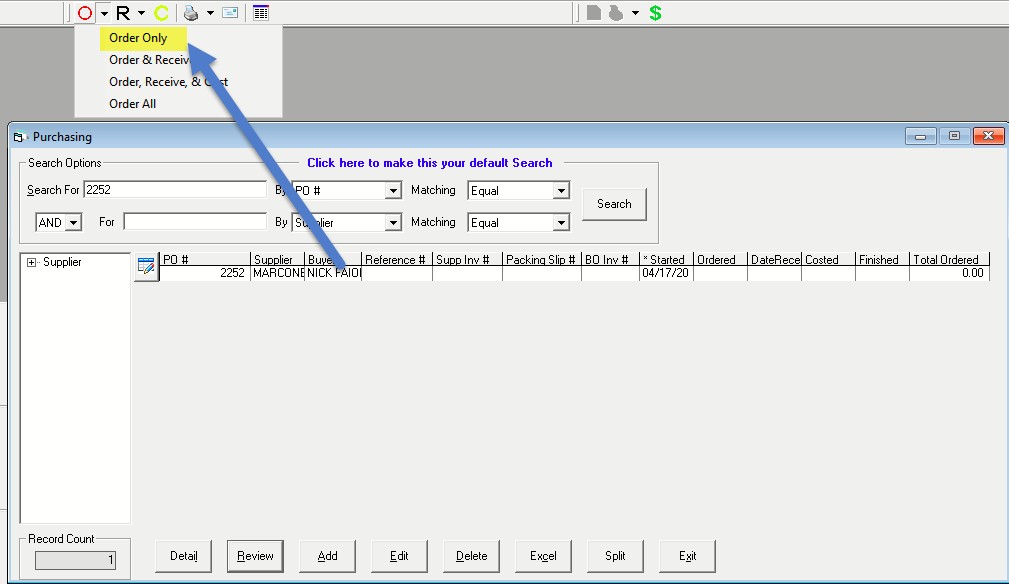
If the bulk of the items on the PO-12 are correct, you can select Order All and edit or delete the lines that need correcting versus going though each line. If you select Order Only, then to complete the ordering process, please go through each item line and click OK on each line to fill quantity ordered same as quantity suggested.