 Note:
Before following these instructions, we recommend you view About
Serial Costing first.
Note:
Before following these instructions, we recommend you view About
Serial Costing first.Updated November 29, 2023
 Note:
Before following these instructions, we recommend you view About
Serial Costing first.
Note:
Before following these instructions, we recommend you view About
Serial Costing first.
In this method, you'll import models and serial data into Serial Costing by manually entering the POs that the product was ordered on. Before starting, you'll need the PO numbers and the Supplier Invoice numbers.
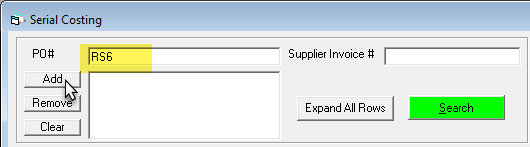
Tip: If you need to remove a PO, select it from the list and click Remove. The Clear button removes all PO numbers that you've added.
Click Search. The model data from each PO is loaded into the Serial Costing screen.
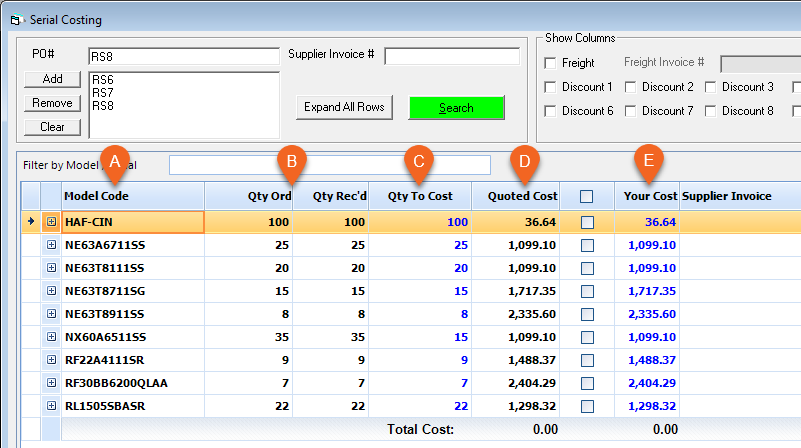
The Serial Costing screen is broken up into several columns of information:
Click Expand All Rows to view the serials for each model.
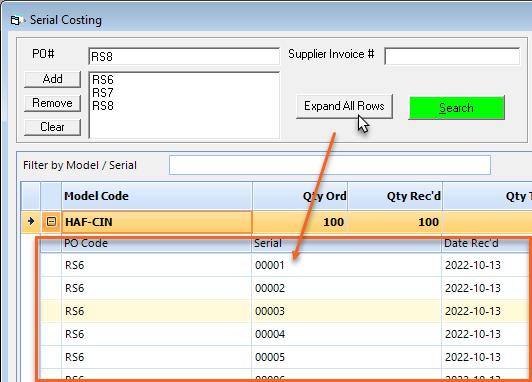
Starting with the serials for the first model in the Serial Costing window, follow this method to cost each serial.
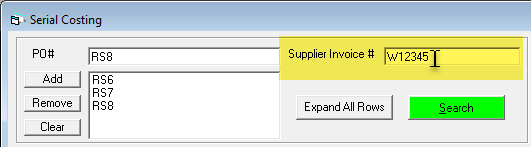
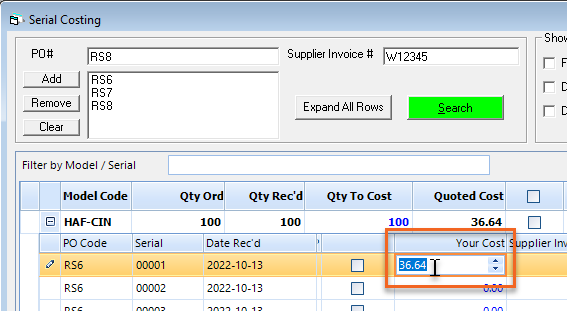
Click the Costed checkbox. The invoice number that you entered in the Supplier Invoice # field is automatically entered in the Supplier Invoice column.
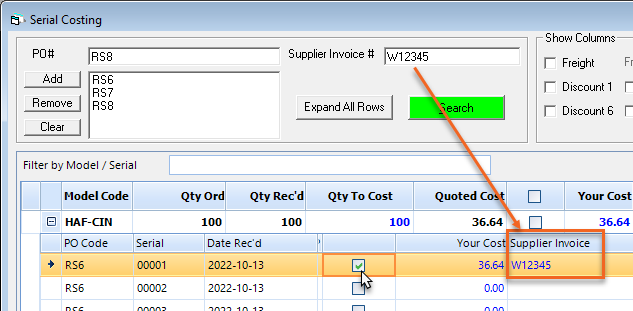
 Note:
If you don't want to cost a serial, clear its Cost check box. Any
serials that do not have their Cost checkbox selected will not be
costed. If there are any errors during the costing process (for example,
Model record is locked), error messages are displayed in the white
box above the progress bar.
Note:
If you don't want to cost a serial, clear its Cost check box. Any
serials that do not have their Cost checkbox selected will not be
costed. If there are any errors during the costing process (for example,
Model record is locked), error messages are displayed in the white
box above the progress bar.
 Tip:
Remember to update the Supplier Invoice
# field when costing models that appear on a different invoice
number.
Tip:
Remember to update the Supplier Invoice
# field when costing models that appear on a different invoice
number.
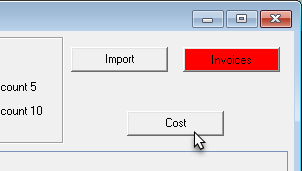
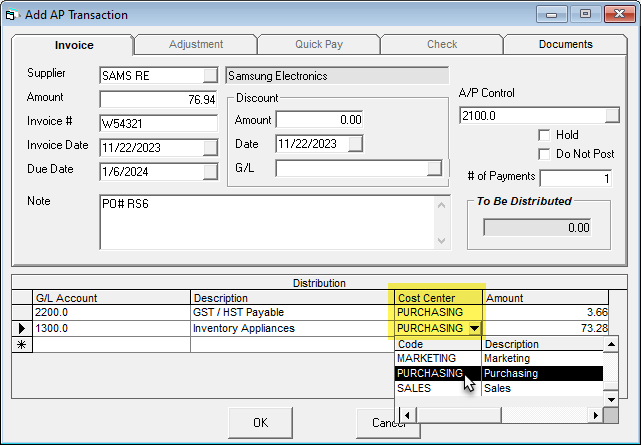
 Note:
In each Supplier’s settings (Supplier record > PO Variables tab)
you can select to auto create the AP transaction without displaying
it on screen. Make sure that you are comfortable with the settings
before enabling this option.
Note:
In each Supplier’s settings (Supplier record > PO Variables tab)
you can select to auto create the AP transaction without displaying
it on screen. Make sure that you are comfortable with the settings
before enabling this option.
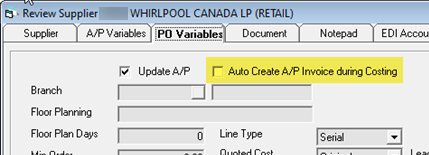
The costing process is now complete.
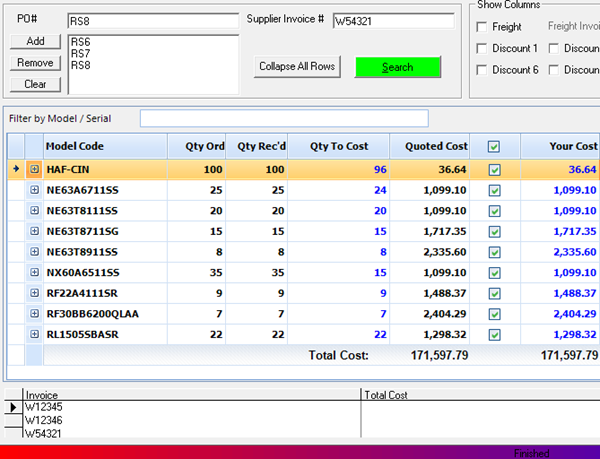
 Tip:
Rather than costing each individual serial, you could also cost all model
serials at once by clicking the model's Costed
checkbox. This marks all the model's serials as "costed" at
the quoted cost and on the invoice number that is currently in the Supplier Invoice # field.
Tip:
Rather than costing each individual serial, you could also cost all model
serials at once by clicking the model's Costed
checkbox. This marks all the model's serials as "costed" at
the quoted cost and on the invoice number that is currently in the Supplier Invoice # field.
