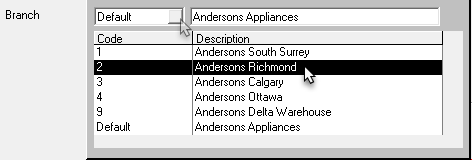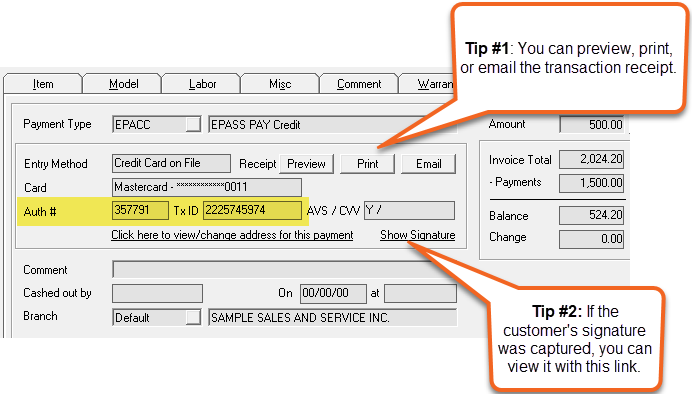Taking a Credit or Debit Card Payment
Updated September 19, 2024
These instructions describe how to apply a credit or debit card payment
to an invoice through EPASS Pay, by adding a Payment line to the invoice,
selecting an EPASS Pay Payment
Type, and choosing a payment entry method.

 Click here for
more information about Entry Methods
Click here for
more information about Entry Methods
Before Starting:
- Go to the Details
of an Invoice that requires payment. Make sure that you are in Edit mode.
To Take a Credit or Debit Card Payment:
- Click the Payment tab.
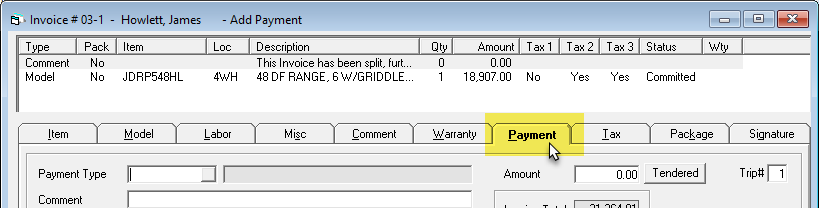
- In the Payment Type dropdown,
select EPASS Pay Credit Card
or EPASS Pay Debit Card.
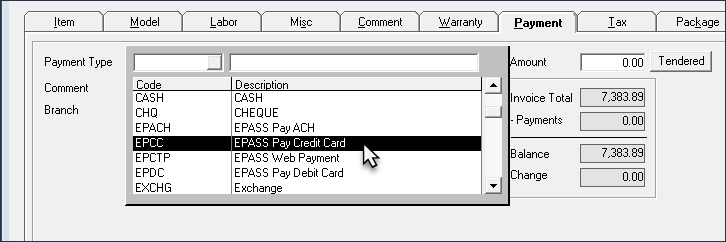
- Enter the Amount of the
payment.
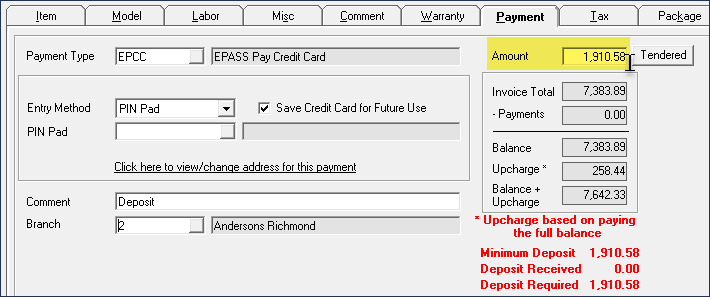
- In the Entry Method dropdown,
select how you are entering payment info into EPASS:
PIN Pad
Follow these instructions if you are using a PIN Pad as the payment
entry method.
- Click the PIN Pad browse
button and select the PIN Pad that you are using from the list.

 Tip:
Clicking the Save Credit Card for
Future Use checkbox securely stores the customer's card information
so that you can use it again for a future transaction.
Tip:
Clicking the Save Credit Card for
Future Use checkbox securely stores the customer's card information
so that you can use it again for a future transaction.
- (Optional) Enter a Comment
for this transaction. The comment appears on the invoice payment line.
- If not already selected, select your Branch
from the dropdown.
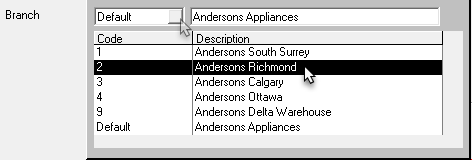
- Click OK to begin processing
the payment.
- Complete the payment on the PIN Pad. Once the payment has finished
processing, the result is applied to the invoice, and the authorization
number and transaction ID is displayed on the Payment
tab.
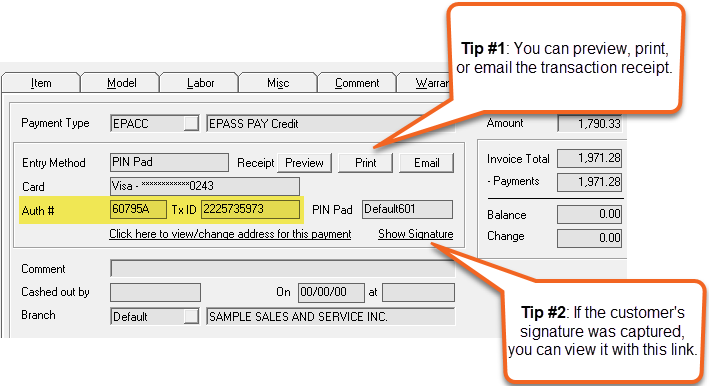
Form Keyed (Credit Card
Only)
Follow these instructions for transactions where the credit card is
not present (for example, over-the-phone transactions).
- (Optional) Enter a Comment
for this transaction. The comment appears on the invoice payment line.
- If not already selected, select your Branch
from the dropdown.
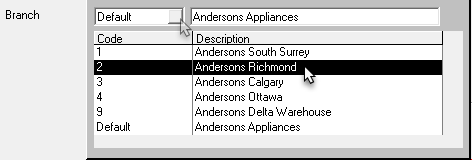
- Click OK to begin processing
the payment.
- Enter the customer's billing information, and then click Next.
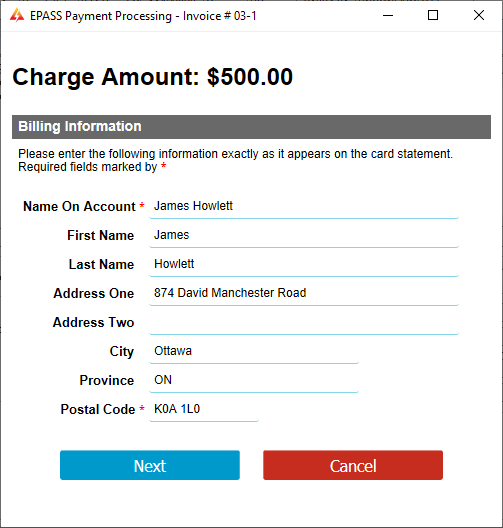
- Enter the card number,
expiration date, and CVV. Click Submit.
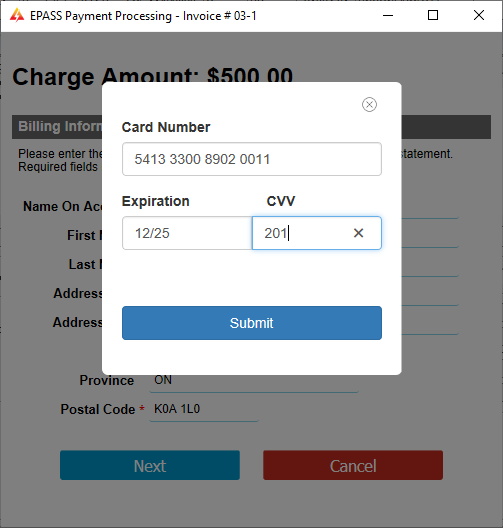
- Once the payment has finished processing, the result is applied
to the invoice, and the authorization number and transaction ID is
displayed on the Payment tab.
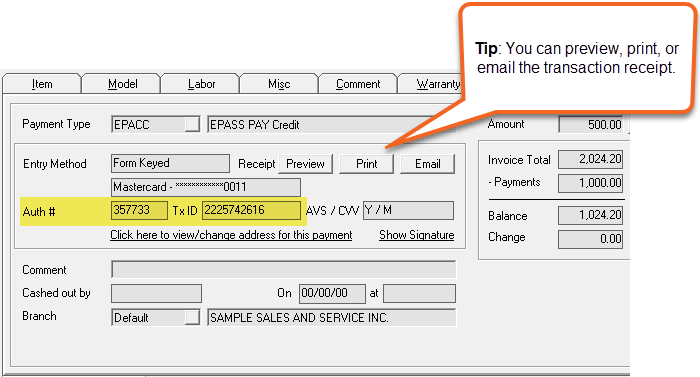
Card
on File (Credit Card Only)
Follow these instructions to use a credit card that was previously used
by the customer and saved in EPASS.
- Select the customer's Card from
the dropdown.
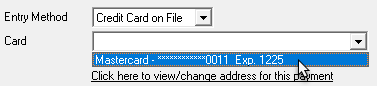
 Note:
If the Card dropdown is empty,
then the customer's credit card was not saved during one of their
previous transactions. If you want to save the customer's card info,
make sure that the Save for Future
Use checkbox is selected when taking a payment with the PIN
Pad or Form Keyed entry method.
Note:
If the Card dropdown is empty,
then the customer's credit card was not saved during one of their
previous transactions. If you want to save the customer's card info,
make sure that the Save for Future
Use checkbox is selected when taking a payment with the PIN
Pad or Form Keyed entry method.
- (Optional) Enter a Comment
for this transaction. The comment appears on the invoice payment line.
- If not already selected, select your Branch
from the dropdown.
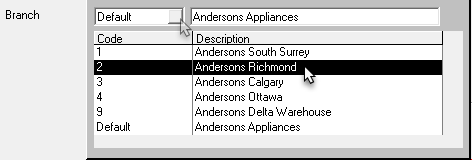
- Click OK to process the
payment.
- Once the payment has finished processing, the result is applied
to the invoice, and the authorization number and transaction ID is
displayed on the Payment tab.
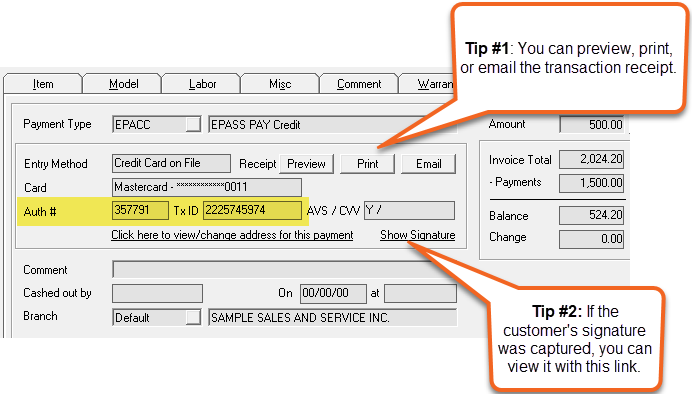
See Also:
 Click here for
more information about Entry Methods
Click here for
more information about Entry Methods Click here for
more information about Entry Methods
Click here for
more information about Entry Methods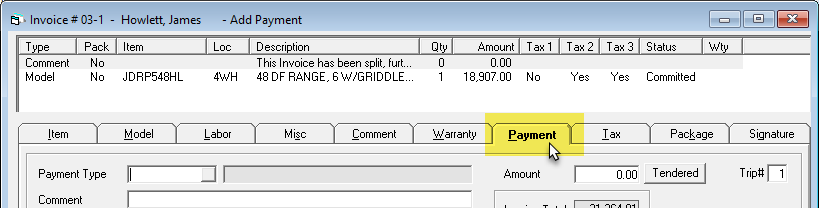
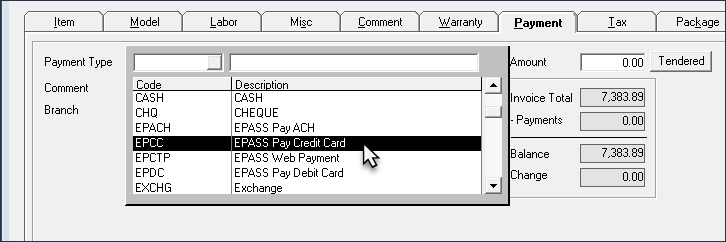
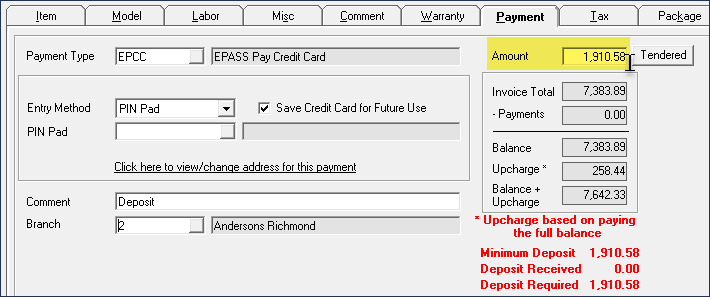

 Tip:
Clicking the Save Credit Card for
Future Use checkbox securely stores the customer's card information
so that you can use it again for a future transaction.
Tip:
Clicking the Save Credit Card for
Future Use checkbox securely stores the customer's card information
so that you can use it again for a future transaction. 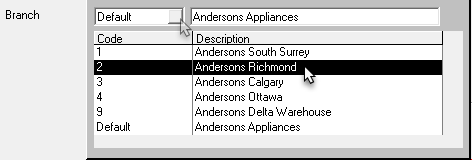
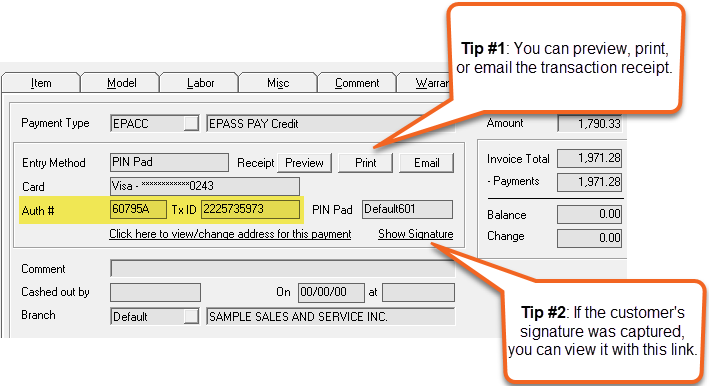
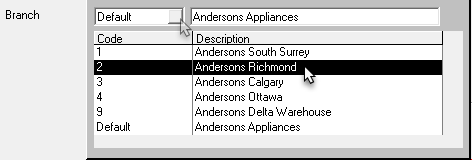
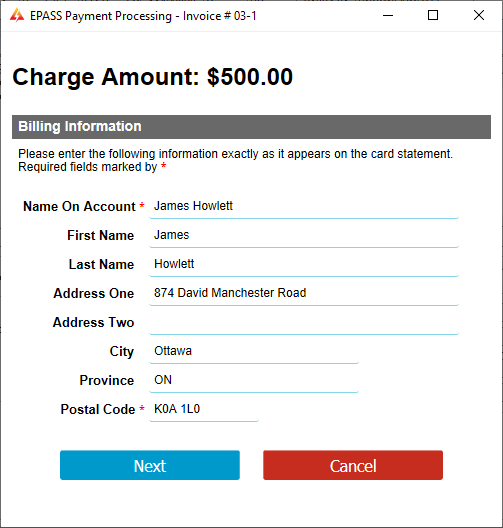
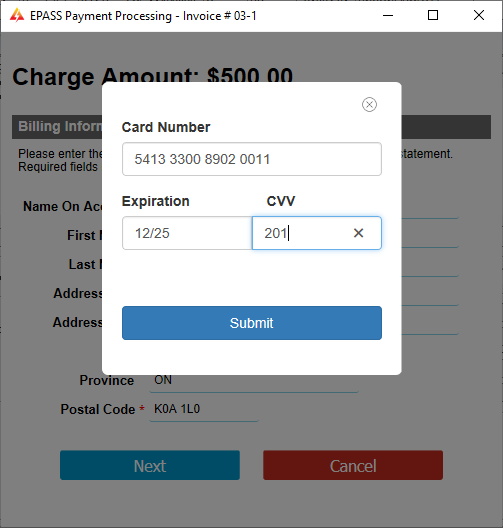
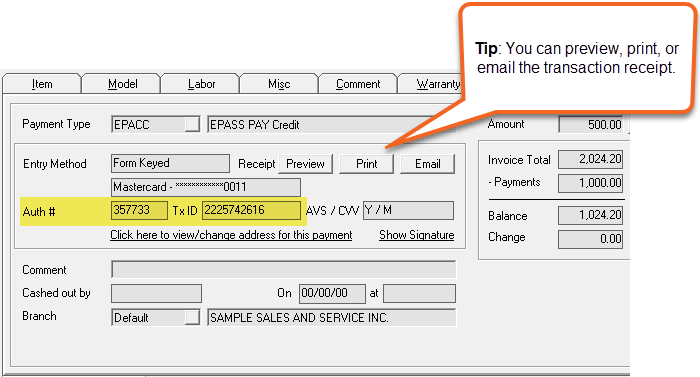
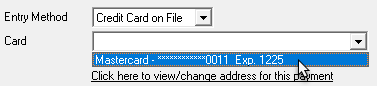
 Note:
If the Card dropdown is empty,
then the customer's credit card was not saved during one of their
previous transactions. If you want to save the customer's card info,
make sure that the Save for Future
Use checkbox is selected when taking a payment with the PIN
Pad or Form Keyed entry method.
Note:
If the Card dropdown is empty,
then the customer's credit card was not saved during one of their
previous transactions. If you want to save the customer's card info,
make sure that the Save for Future
Use checkbox is selected when taking a payment with the PIN
Pad or Form Keyed entry method.